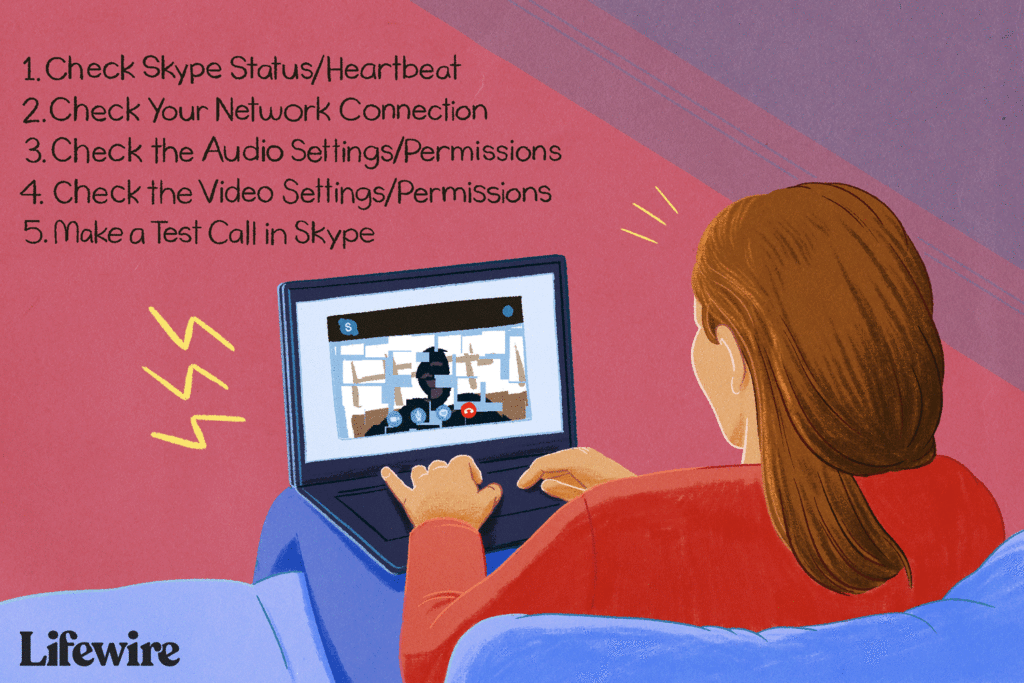
Pokud nemůžete zajistit, aby Skype fungoval, existuje řada kroků pro řešení potíží, které můžete dodržet, abyste zjistili, v čem je problém, a abyste vše znovu uvedli do provozu.
Příčiny Skype nefunguje
Možná je problém s mikrofonem nebo problém s vaším nastavením zvuku a vy druhého člověka neslyšíte nebo vás neslyší. Nebo se možná nemůžete přihlásit na Skype, protože jste zapomněli heslo. Dalším důvodem může být to, že vaše externí reproduktory nebo mikrofon již nefungují a potřebujete nový hardware. Možná se Skype nepřipojí. Bez ohledu na problém existuje opravdu jen hrstka užitečných věcí, které je třeba vyzkoušet, které jsme nastínili níže. I když jste některé z těchto kroků již provedli, proveďte je znovu v pořadí, v jakém je vidíte zde. Nejprve vám představíme nejjednodušší a nejpravděpodobnější řešení. Pokud máte problémy s videohovory v HD se Skype, existuje řada dalších faktorů, které vedou k řešení problému.
Krok 1: Obnovte své heslo
Pokud se nemůžete přihlásit do Skype, resetujte heslo. Přejděte na stránku Obnovení účtu společnosti Microsoft a proveďte reset hesla Skype. Zadejte e -mailovou adresu, kterou jste použili při prvním přihlášení ke Skypu, a poté se řiďte pokyny, které vám pomohou zjistit, jak získat nové heslo a znovu se přihlásit, abyste mohli znovu uskutečňovat videohovory a zvukové hovory. Pokud potřebujete nový účet Skype, můžete si jej vytvořit na stránce Vytvořit účet.
Krok 2: Zkontrolujte, zda se nejedná o problém Skype
Podívejte se, jestli také ostatní nemají problémy se Skype. Pokud Skype není problém opravit, nemůžete mnoho opravit. Někdy se na konci Skype něco pokazí a jediné, co můžete udělat, je počkat. Nejlepší způsob, jak zkontrolovat, zda je Skype vypnutý nebo zda má problémy se službou zasílání zpráv, je zkontrolovat stav Skype/Heartbeat. Pokud je se Skypem problém, postihne všechny platformy, ať už na webu, vašem mobilním zařízení, notebooku, Xboxu atd. Něco jiného, co můžete pro řešení problému se Skype udělat, je zkontrolovat Down Detector a zjistit, zda ostatní uživatelé Skype hlásí, že Skype nefunguje nebo má jiný problém s připojením. Pokud některý z webů vykazuje problém, s největší pravděpodobností to znamená, že nejste jediní, kdo nemůže používat Skype. Počkejte asi hodinu a zkuste to znovu.
Krok 3: Zkontrolujte připojení k síti
Ujistěte se, že nejde o problém se sítí. Pokud nemáte připojení k síti, Skype nebude fungovat. To platí, pokud používáte Skype z jakéhokoli zařízení, ať už na webu, telefonu, počítači atd. Pokud nemůžete otevřít webové stránky z kroku 1 nebo nefunguje nic jiného, pak celá vaše síť pravděpodobně nefunguje . Zkuste restartovat router nebo postupujte podle našich kroků pro řešení potíží s problémy s Wi-Fi. Pokud ostatní webové stránky fungují normálně, důvod, proč Skype nemůže volat nebo proč dochází k přerušeným hovorům, může souviset s využitím šířky pásma. Pokud je ve vaší síti více dalších lidí, kteří používají internet současně, pozastavte nebo zastavte aktivitu na těchto zařízeních a poté se podívejte, zda Skype znovu začne fungovat.
Krok 4: Zkontrolujte nastavení zvuku a oprávnění Skype
Pokud na Skype neslyšíte ostatní volající, zkontrolujte, zda jiné zdroje zvuku, například video z YouTube, fungují podle očekávání. Stačí tam otevřít jakékoli video a zjistit, zda je slyšíte. Pokud je chyba přehrávání konkrétně ve Skypu (a ne na YouTube atd.) A nemůžete slyšet druhou osobu, se kterou Skypujete, nebo vás neslyší, musíte zkontrolovat, zda má Skype přístup k vašemu reproduktory a mikrofon.
Používání Skype na počítači
Pokud používáte Skype na počítači, otevřete Skype a klepněte na Alt klávesu, abyste viděli na hlavní nabídku. Poté přejděte na Nástroje > Nastavení zvuku a videa.
- Když je toto nastavení otevřené, všimněte si oblasti hlasitosti pod Mikrofon. Jak mluvíte, měli byste vidět, jak se lišta rozsvítí, jak je vidět na tomto obrázku.
- Pokud mikrofon nefunguje se Skype, vyberte nabídku vedle Mikrofon a zjistěte, zda existují další možnosti; možná jste vybrali špatný mikrofon.
- Pokud nemáte na výběr jiné, ujistěte se, že je mikrofon zapojený, zapnutý (pokud má vypínač) a má baterie (pokud je bezdrátový). Nakonec odpojte mikrofon a znovu jej připojte.
- Chcete -li zkontrolovat zvuk ve Skypu a ujistit se, že používá správné reproduktory, vyberte Otestujte zvuk pod Řečníci volba. Z náhlavní soupravy nebo reproduktorů byste měli slyšet zvuk.
- Pokud při přehrávání ukázkového zvuku nic neslyšíte, ujistěte se, že jsou reproduktory nebo sluchátka úplně vytočená (některá sluchátka mají tlačítka fyzické hlasitosti) a že nastavení na obrazovce je 10.
- Pokud je hlasitost v pořádku, zkontrolujte nabídku vedle Řečníci a zjistěte, zda je k dispozici další možnost, a zkuste znovu ukázkový zvuk.
Používání zařízení Skype pro mobilní zařízení
Pokud používáte Skype na tabletu nebo telefonu, vaše reproduktory a mikrofon jsou integrovány do vašeho zařízení a nelze je ručně nastavit. Stále však existují správná oprávnění, která Skype vyžaduje k používání vašeho mikrofonu, a pokud je nemá, nenechá nikoho slyšet, co prostřednictvím něj říkáte. Na zařízeních iOS, jako jsou iPhone, iPad a iPod touch:
- Jděte do Nastavení aplikace.
- Přejděte úplně dolů na Skypea klepněte na něj.
- Ujistěte se, že Mikrofon možnost je zapnuta (bublina je zelená), aby Skype měl přístup k mikrofonu vašeho zařízení. Pokud již není zelené, klepněte na tlačítko vpravo.
Zařízení Android mohou poskytovat Skype přístup k mikrofonu takto:
- Otevřeno Nastavení a pak Aplikace.
- Najděte a otevřete Skype a pak Oprávnění.
- Vybrat Dovolit.
Krok 5: Zkontrolujte nastavení videa a oprávnění Skype
Problémy s přístupem Skype ke kameře mohou být důvodem, proč osoba, se kterou Skypujete, vaše video nevidí.
Skype pro počítače
Pokud video Skype nefunguje na vašem počítači, otevřete nastavení videa Skype pomocí Nástroje > Nastavení zvuku a videa položka nabídky (stiskněte Alt Pokud nabídku nevidíte). Pokud je vaše webová kamera správně nastavena, v tomto poli byste měli vidět obrázek. Pokud nevidíte živé video před kamerou, vezměte na vědomí tyto tipy:
- Zkuste odpojit a poté znovu připojit webovou kameru, pokud je externí.
- Ujistěte se, že fotoaparát fyzicky nic neblokuje.
- Použijte nabídku napravo od Fotoaparát oblast v nastavení a vyberte jiný fotoaparát, pokud máte více než jeden.
Skype pro mobilní zařízení
Pokud video Skype nefunguje na vašem iPadu, iPhonu nebo jiném zařízení iOS, přejděte do Nastavení aplikaci a najít Skype ze seznamu a poté zapněte Fotoaparát přístup, pokud ještě není. Pokud používáte zařízení Android, spusťte soubor Nastavení aplikaci a poté najděte Aplikace. Otevři Skype možnost a poté vyberte Oprávnění z tohoto seznamu a povolte Fotoaparát volba. Pokud vám zařízení stále nedovoluje používat video ve Skypu, pamatujte, že přepínání mezi přední a zadní kamerou je opravdu snadné. Pokud je váš telefon položený na stole nebo ho určitým způsobem držíte, může video zcela zablokovat a zdát se, že fotoaparát nefunguje. Zkuste během hovoru klepnutím na malé přepínací tlačítko fotoaparátu přepínat mezi přední a zadní kamerou. Pokud právě nemáte hovor, můžete použít Fotoaparát možnost vyzkoušet video z vašeho zařízení.
Krok 6: Proveďte testovací hovor ve Skypu
Nyní, když jste se ujistili, že je hardware zapnutý a povolený ve Skypu, je na čase provést zkušební zvukový hovor. Zkušební hovor ověří, zda můžete slyšet přes reproduktory i mluvit přes mikrofon. Uslyšíte, jak s vámi testovací služba hovoří, a poté dostanete příležitost zaznamenat zprávu, kterou vám lze přehrát. Pokud během zvukového testu neslyšíte hlas nebo se vám nahrávka nepřehraje a bylo vám řečeno, že je problém se zařízením pro záznam zvuku, opakujte výše uvedené kroky, abyste se ujistili, že hardware funguje. správně a správně nastavit. V opačném případě pokračujte krokem 7 níže a získejte další možnosti. Ke zkušebnímu videohovoru můžete také použít kontakt Echo/Sound Test Service, ale to vše, co ve skutečnosti dělá, je, že vám během zvukového hovoru ukáže vaše vlastní video. Toto je další způsob, jak testovat Skype videohovory.
Krok 7: Přeinstalujte Skype
Pokud po vyzkoušení výše uvedených kroků pro řešení potíží stále nemůžete zajistit fungování Skype a rozhodně to není problém se službou Skype (krok 2), zkuste aplikaci nebo program odebrat a poté znovu nainstalovat. Když odeberete Skype a poté nainstalujete nejnovější verzi, v podstatě resetujete program a všechna jeho připojení s vaší kamerou a mikrofonem, což by mělo vyřešit všechny problémy. Možná však budete muset znovu provést výše uvedené kroky, abyste se ujistili, že jsou nová připojení správně nastavena. Rozhodně byste si měli pořídit nejaktuálnější kopii Skype, pokud můžete Skype používat normálně prostřednictvím webové verze, ale ne desktopové. Pokud webová kamera a mikrofon fungují prostřednictvím webového prohlížeče v pořádku, je problém s offline verzí, o kterou je třeba se postarat přeinstalováním.
Krok 8: Aktualizujte ovladače zařízení
Pokud vám Skype stále neumožňuje volat ani přijímat video a používáte Skype ve Windows, měli byste zvážit kontrolu ovladače webové kamery a zvukové karty v zařízení. Pokud je s něčím něco v nepořádku, pak vaše kamera a/nebo zvuk nebudou fungovat nikde, včetně Skypu, a možná budete muset aktualizovat ovladače.
Krok 9: Ověření funkčnosti mikrofonu
Pokud váš mikrofon nakonec stále nefunguje, zkuste jej otestovat pomocí Online Mic Test. Pokud vám to nedovolí promluvit ani tam, váš mikrofon pravděpodobně již nefunguje. V tuto chvíli by bylo vhodné vyměnit mikrofon za předpokladu, že se jedná o externí mikrofon. Pokud ne, můžete vždy jeden přidat.
Krok 10: Zkontrolujte zvuk systému
Pokud nikde jinde na internetu neuslyšíte zvuk, reproduktory jsou zapojené (jsou -li externí) a aktualizují se ovladače zvukové karty, zkontrolujte, zda zvuk neblokuje operační systém. V systému Windows to můžete provést výběrem malé ikony hlasitosti vedle hodin; zvyšte hlasitost pro účely testování a zkuste znovu použít Skype. Pokud jste na mobilním zařízení, otevřete aplikaci Skype a poté pomocí tlačítek hlasitosti na boku zkontrolujte, zda je telefon nebo tablet hlasitý. Pokud jste sledovali vše na této stránce, abyste zjistili, že testovací hovor funguje dobře a můžete vidět své vlastní video, je pravděpodobné, že jakýkoli existující problém se Skype spočívá na vás. Nechte druhou osobu, aby také postupovala podle těchto kroků, protože to je nyní s největší pravděpodobností problém na jejich straně.