
Co je třeba vědět
- Klikněte na svůj profilový obrázek a vyberte Kontrola aktualizací. Pokud je zjištěna aktualizace, software ji automaticky stáhne a nainstaluje.
- Chcete-li zobrazit, které verze Microsoft Teams máte, klikněte na O > Verze ze stejné nabídky.
Tato příručka vás provede procesy kontroly a stažení aktualizace Microsoft Teams na počítači, tabletu nebo zařízení 2 v 1 s Windows 10, jako je Microsoft Surface Pro.
Jak stáhnout aktualizaci aplikace Microsoft Teams v systému Windows 10
Na rozdíl od většiny aplikací pro Windows 10, které lze automaticky aktualizovat prostřednictvím obchodu s aplikacemi Microsoft Store, je třeba aktualizaci Microsoft Teams zahájit přímo z aplikace samotné. Zde je třeba provést aktualizaci Microsoft Teams.
-
Otevřete aplikaci Microsoft Teams na zařízení se systémem Windows 10 a ujistěte se, že jste připojeni k internetu
-
Klikněte na profilový obrázek účtu Microsoft v pravém horním rohu aplikace. Nezáleží na tom, ke kterému účtu jste přihlášeni.
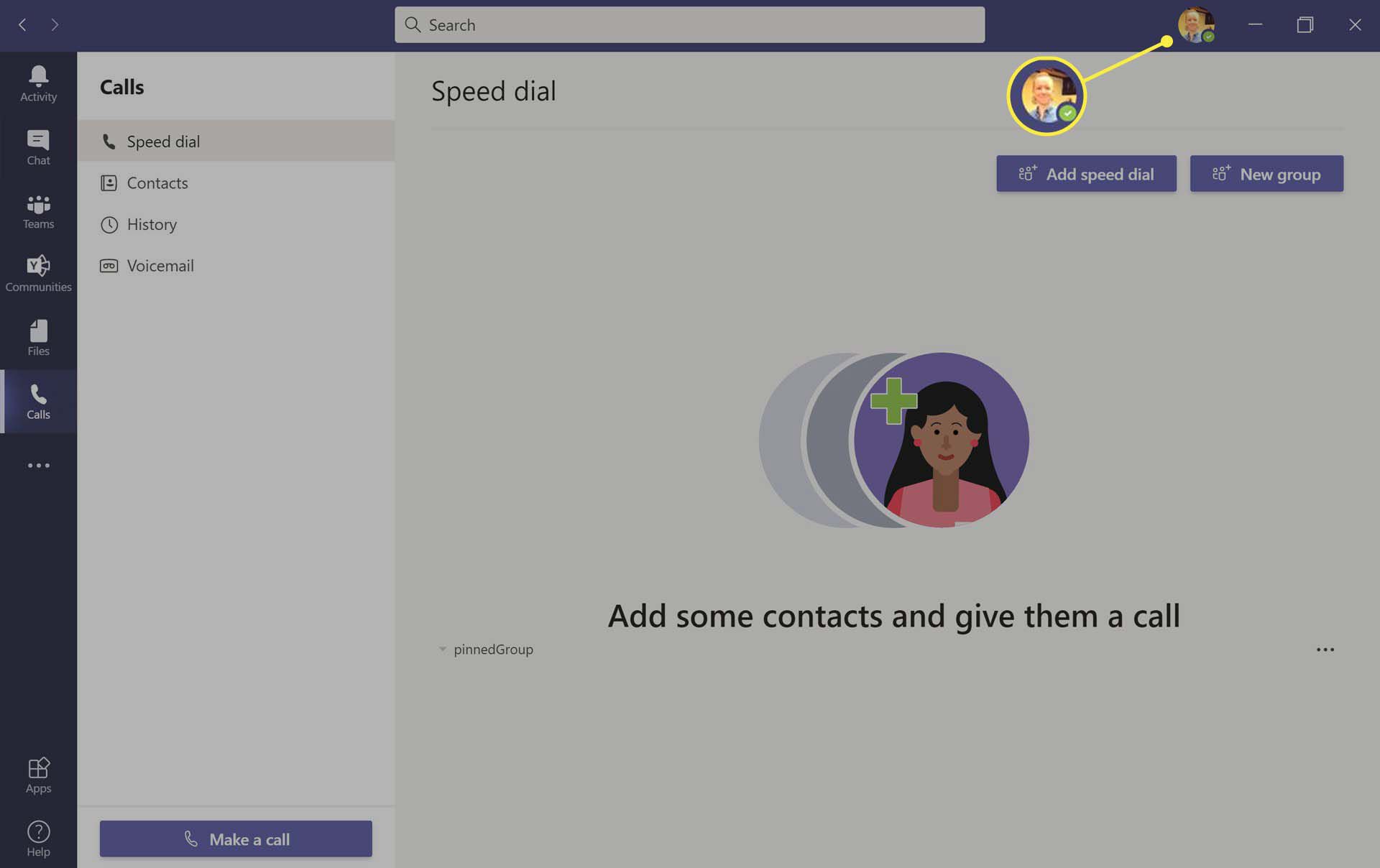
-
Zobrazí se rozbalovací nabídka. Klikněte Kontrola aktualizací.
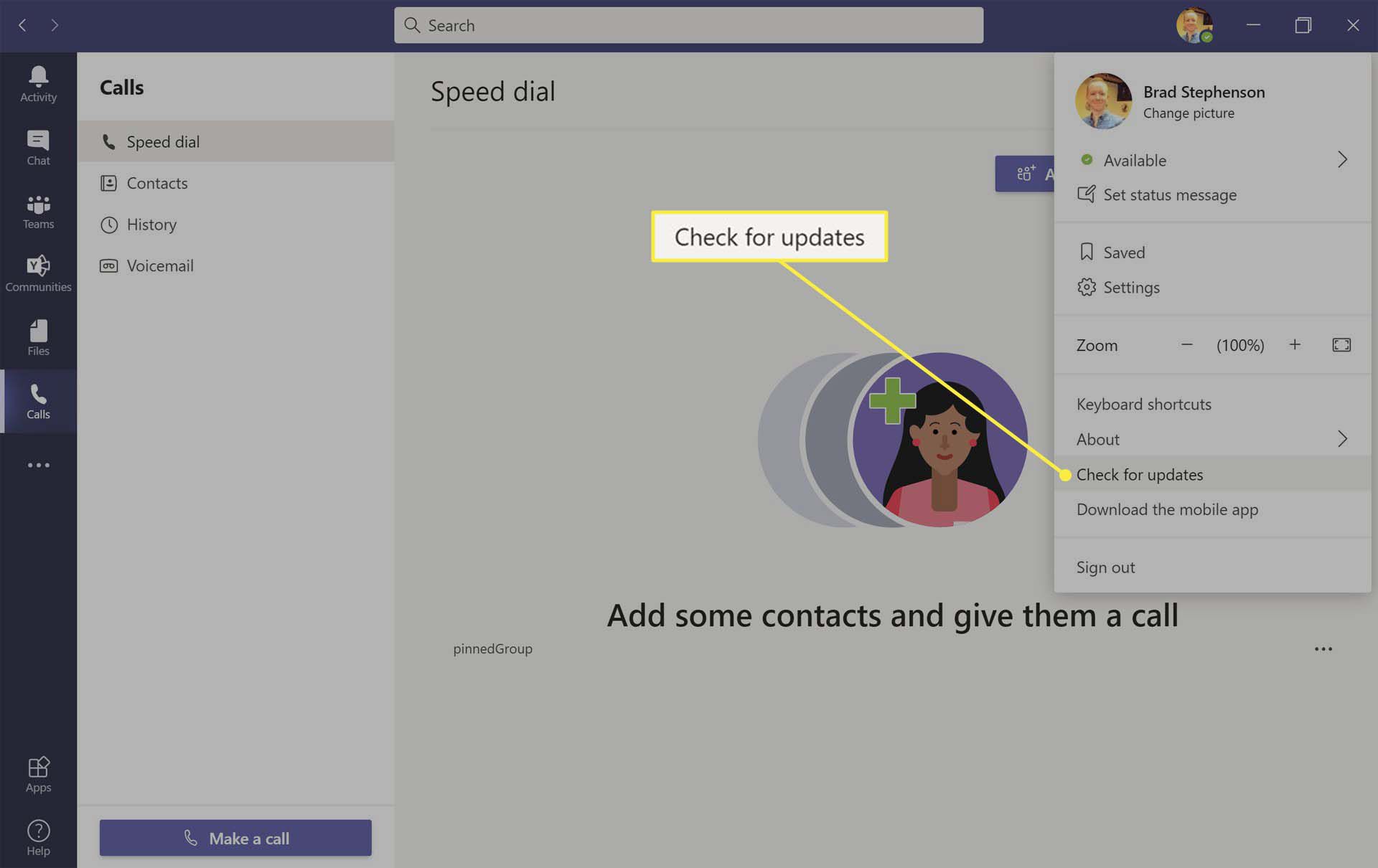
-
Aplikace Microsoft Teams nyní zahájí kontrolu, zda je nutná aktualizace. Tento proces bude oznámen prostřednictvím malé zprávy v horní části otevřeného okna.
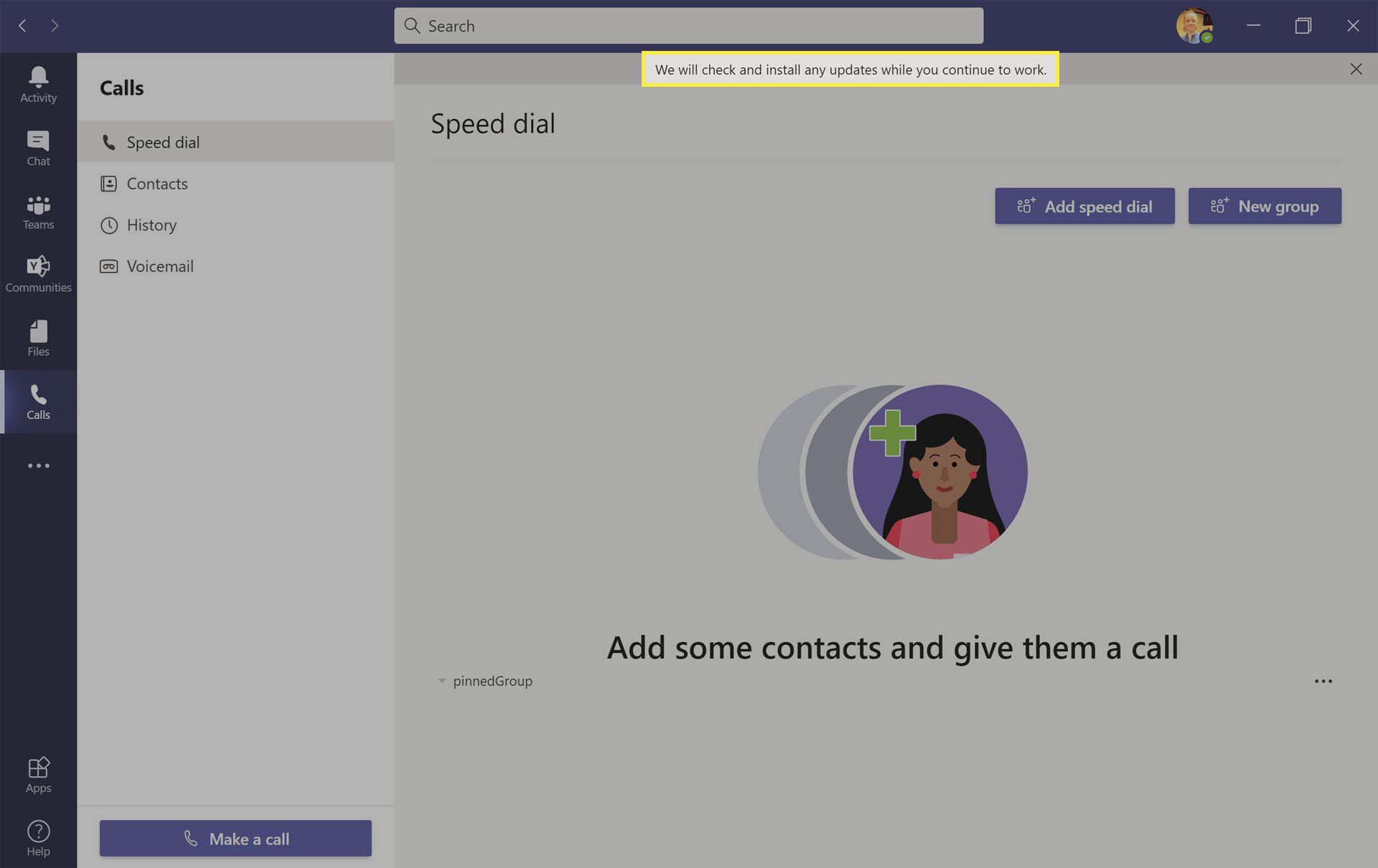
Zatímco Microsoft Teams kontroluje aktualizaci, můžete aplikaci nadále používat jako obvykle.
-
Pokud není nutná žádná aktualizace, budete o tom informováni prostřednictvím jiného bannerového oznámení. Pokud je zjištěna aktualizace, nejnovější verze Microsoft Teams se automaticky stáhne a nainstaluje na pozadí. Po dokončení instalace aktualizace vás bude informovat bannerové oznámení.
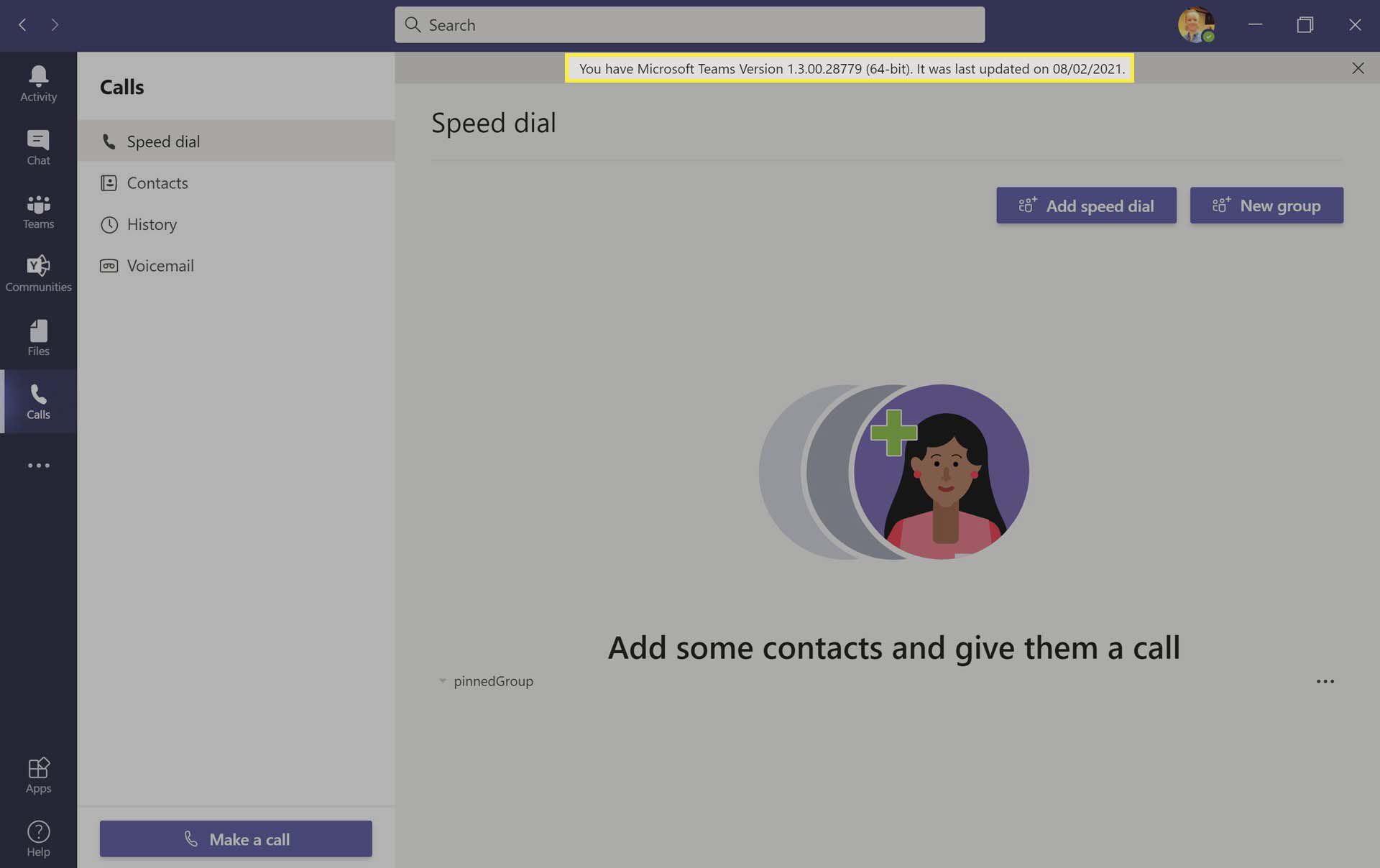
Jak zkontrolovat nejnovější verzi Microsoft Teams
Pokud máte podezření, že je k dispozici novější verze aplikace Microsoft Teams a nestahuje se tak, jak by měla, můžete porovnat verzi, kterou máte, s oficiální dokumentací k aktualizaci aplikace poskytovanou společností Microsoft.
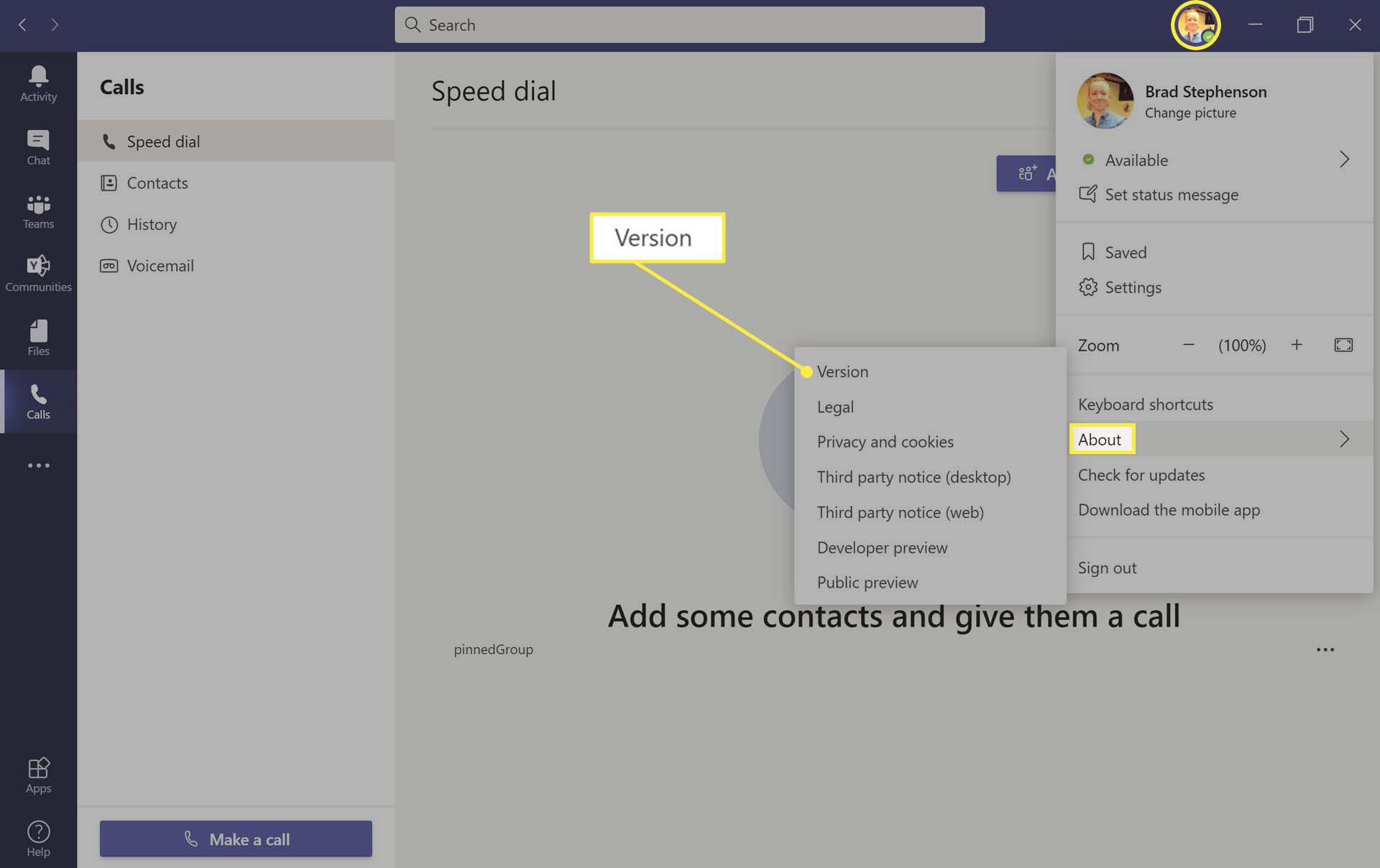
Chcete-li zjistit, kterou verzi Microsoft Teams jste nainstalovali, klikněte na O > Verze z nabídky profilového obrázku. Zobrazí se číslo verze a datum poslední aktualizace.
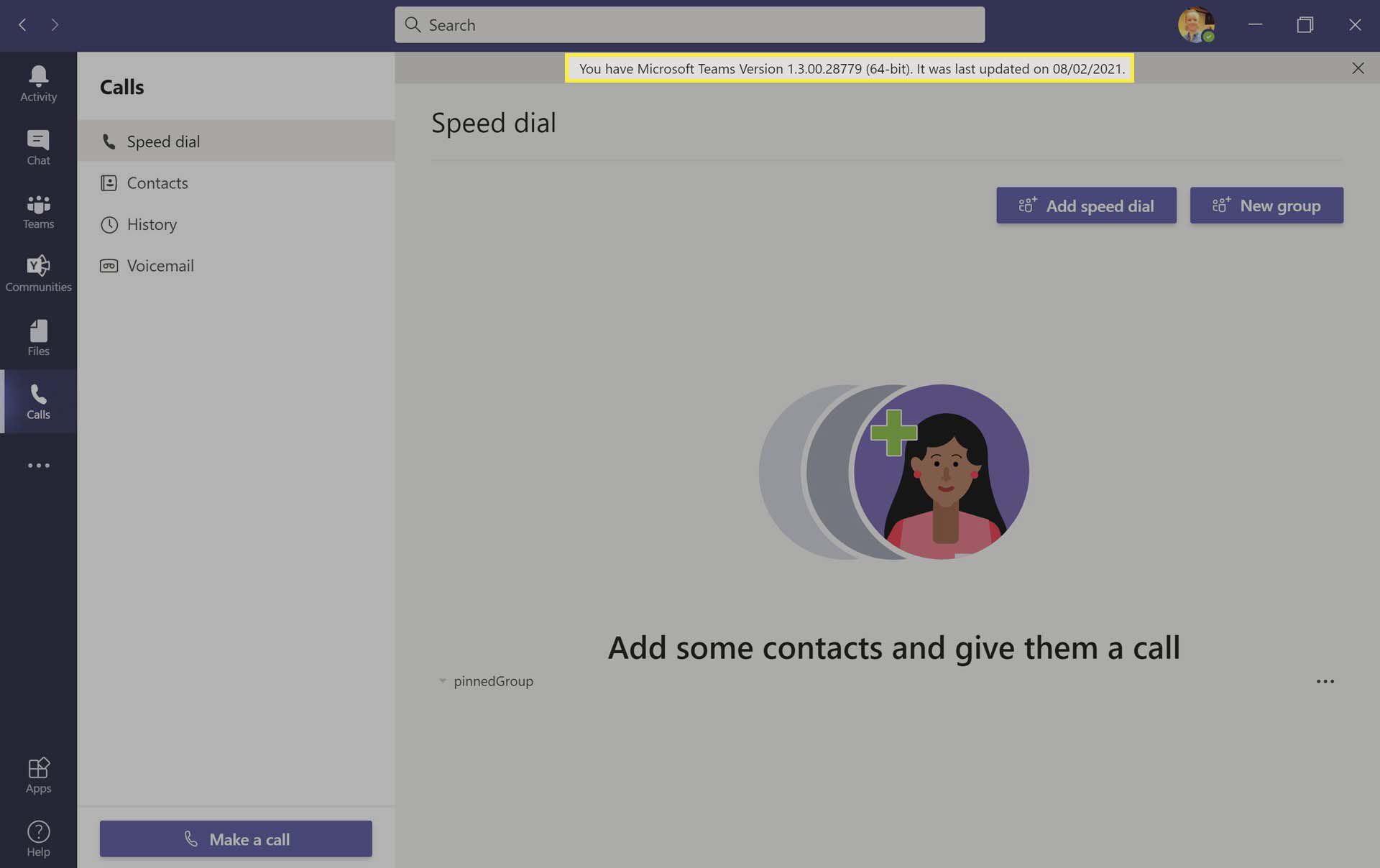
Jakmile budete mít tyto informace k dispozici, můžete porovnat svoji verzi s nejnovější na oficiální webové stránce Microsoftu, která zobrazuje všechny významné aktualizace provedené v aplikaci Microsoft Teams pro Windows 10 a datum jejich vydání. Microsoft nezobrazuje čísla verzí, takže místo toho budete muset porovnat data aktualizace. Zajištění, že máte v zařízení se systémem Windows 10 nainstalovanou nejnovější verzi Microsoft Teams, je zásadní, protože vám přináší nejnovější vylepšení zabezpečení společnosti Microsoft. Poskytuje vám také přístup k různým novým funkcím a přidané funkcionalitě zavedené každý měsíc.
Jak aktualizovat informační kanál Microsoft Teams ve Windows 10
Pokud máte potíže se zobrazením nejnovějších příspěvků od ostatních uživatelů v diskusním kanálu v aplikaci Microsoft Teams pro Windows 10, můžete vyzkoušet několik rychlých oprav.
- Klikněte na tlačítko Poslední příspěvek v pravém dolním rohu. Toto tlačítko vás přesměruje přímo na nejnovější příspěvek přidaný do konverzace.
- Publikujte příspěvek v konverzaci. Pokud tlačítko Poslední příspěvek nevidíte nebo se kanál Microsoft Teams neposouvá na poslední příspěvek, zveřejněním příspěvku se vám okamžitě zobrazí nejnovější konverzace. Nemáte co říct? Poté upravte nebo odstraňte svůj příspěvek v Microsoft Teams.
- Zkontrolujte připojení k internetu. Váš internet může být nefunkční a aplikace Microsoft Teams nemusí být schopna načíst nová data.
- Ujistěte se, že jste ve správném týmu Microsoft Teams. Aplikace pro Windows 10 může být matoucí a je snadné omylem otevřít nesprávnou diskusi.
- Vyzkoušejte aplikaci Microsoft Teams na iOS, Android, Mac, Linux nebo na webu. Všechna vaše data by se měla synchronizovat mezi různými verzemi Microsoft Teams, pokud používáte stejný účet. Pokud je aplikace pro Windows 10 chybová, může být skvělým řešením vyzkoušení jiné aplikace, například té na webu.