
Je možné snadno zaznamenat schůzky Zoom, což může být užitečné, když se potřebujete podívat zpět na důležité podrobnosti a přehodnotit, co bylo řečeno. Můžete použít vestavěný rekordér Zoom nebo zvolit použití aplikace jiného výrobce. Co byste tedy měli použít?
Používám záznamník zvětšení nebo řešení jiného výrobce?
Integrovaný lokální rekordér Zoom je velmi užitečný pro základní ovládání. Nabízí také funkci ukládání v cloudu, pokud máte placené členství ve službě. Chcete-li však zaznamenat schůzku, musíte získat povolení od hostitele. To nemusí být vždy výhodné, ale vždy doporučujeme požádat o povolení ostatní uživatele v rámci schůzky. Nahrávání záznamu bez vědomí ostatních je porušením soukromí a někteří zaměstnavatelé se na to mohou ostře dívat. Aplikace třetí strany však může nabídnout další formáty pro záznam záznamů a také nevyžaduje, abyste získali povolení od hostitele schůzky. Zoom umožňuje nahrávat pouze ve formátu MP4, což není vždy praktické. Jednou z nejlepších alternativ, které jsme našli, je VideoSolo, které nabízí více formátů souborů a lepší funkce náhledu.
Jak zaznamenat schůzku se zvětšením z aplikace
Místní rekordér Zoom je neuvěřitelně užitečný, pokud chcete zaznamenat schůzku, ale nechcete potíže s instalací dalších aplikací. Nastavení trvá několik sekund. Tady je to, co musíte udělat. Pouze hostitelé schůzek mají oprávnění zaznamenat schůzku bez předchozího dotazu. Pokud jste účastníkem schůzky, musíte o to požádat o povolení.
-
Otevřete Zoom.
-
Klepněte na Nová schůzka nebo se připojit ke stávající dohodnuté schůzce.
-
Klepněte na Záznam.
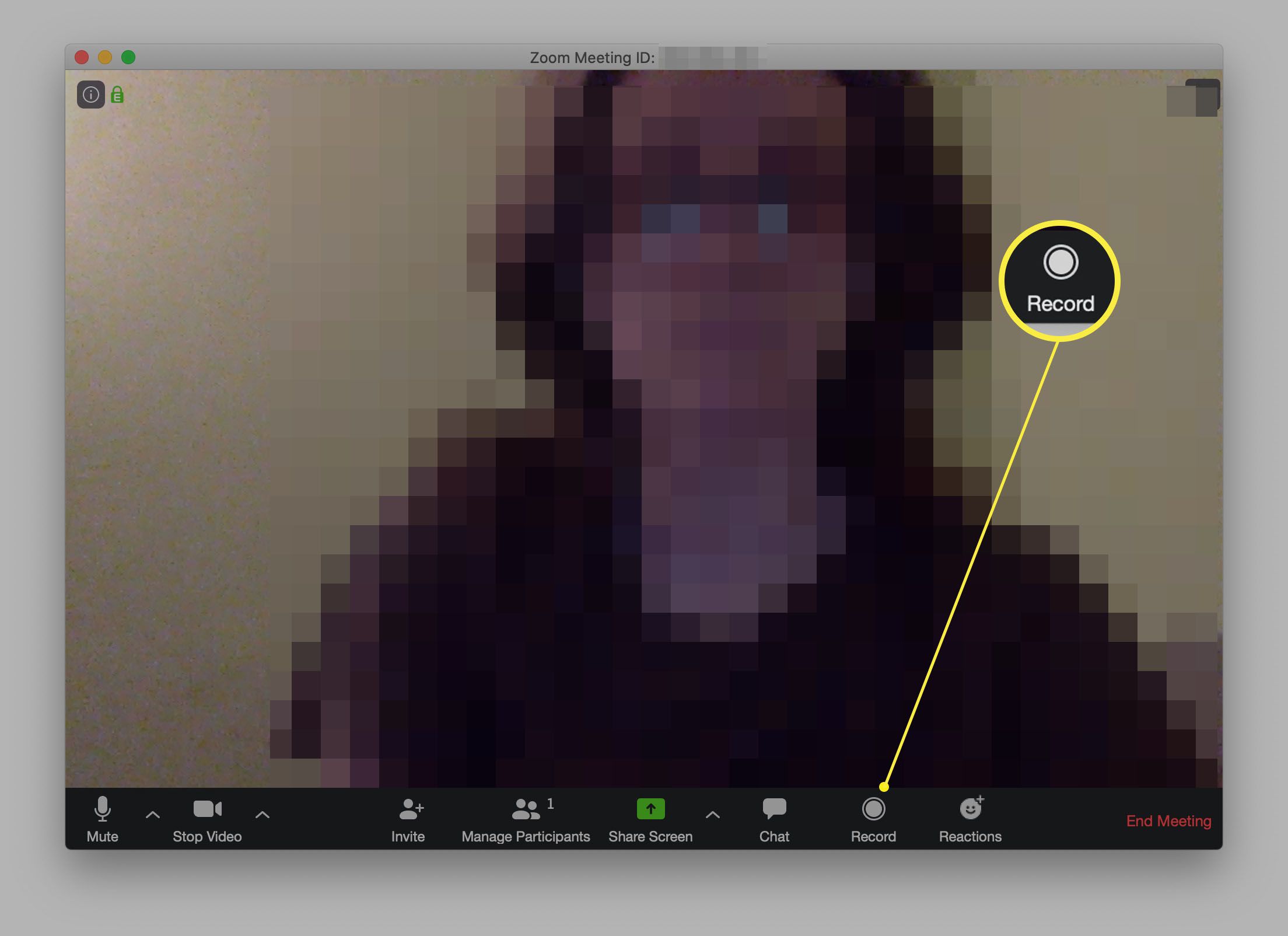
-
Klikněte na ikonu Stop nahrávání zastavíte.
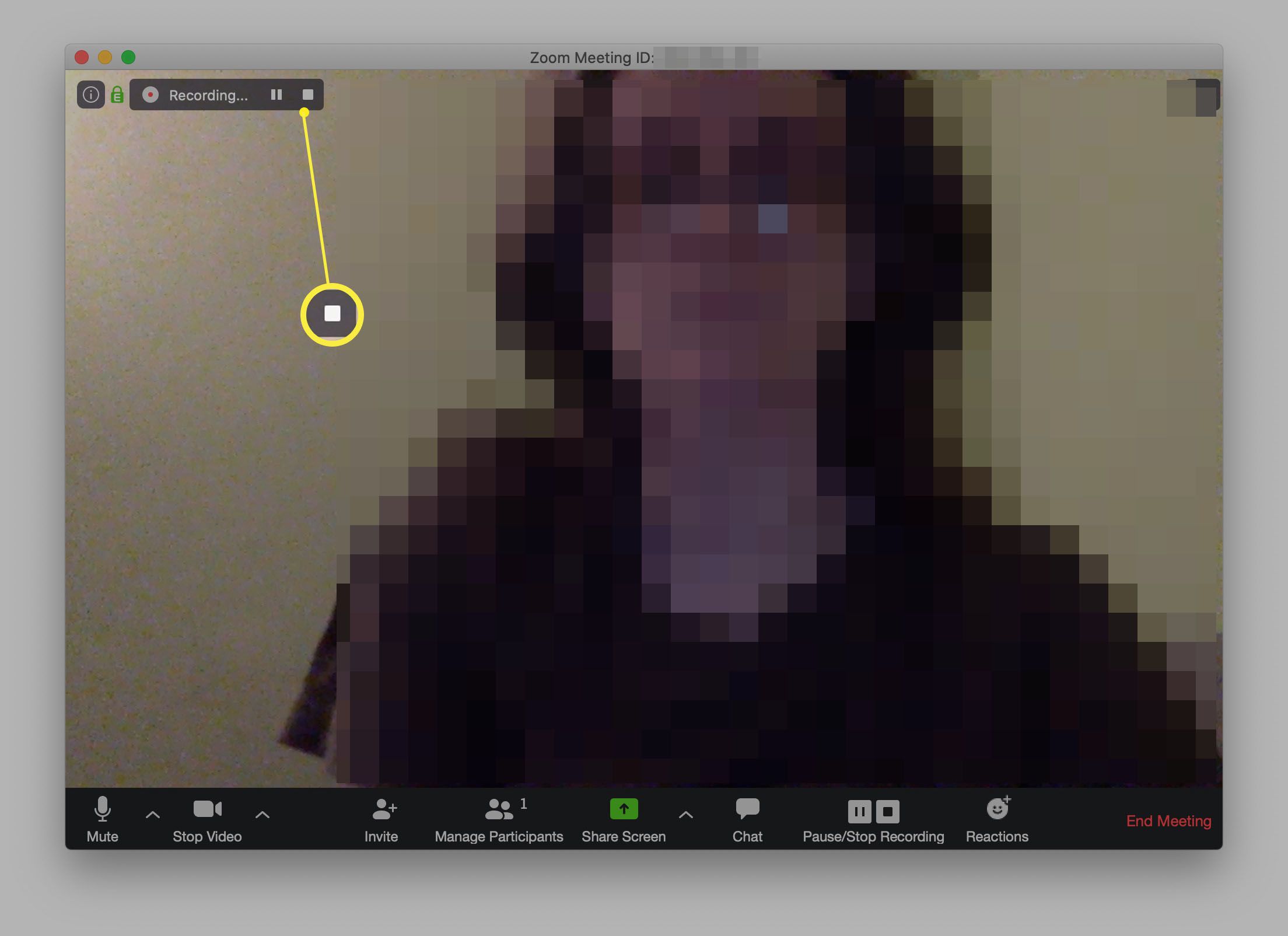
Kliknutím na pozastavit nahrávání kdykoli pozastavíte.
-
Když schůzka skončí, Zoom automaticky převede video soubor a uloží jej do umístění, které jste vybrali pro uložení souborů.
Jak udělat více s lokálním zapisovačem zoomu
Zvětšení místního rekordéru je ve srovnání s možnostmi třetích stran trochu základní, má však několik užitečných možností. Zde je najdete.
-
Otevřete Zoom.
-
Klepněte na Nastavení.
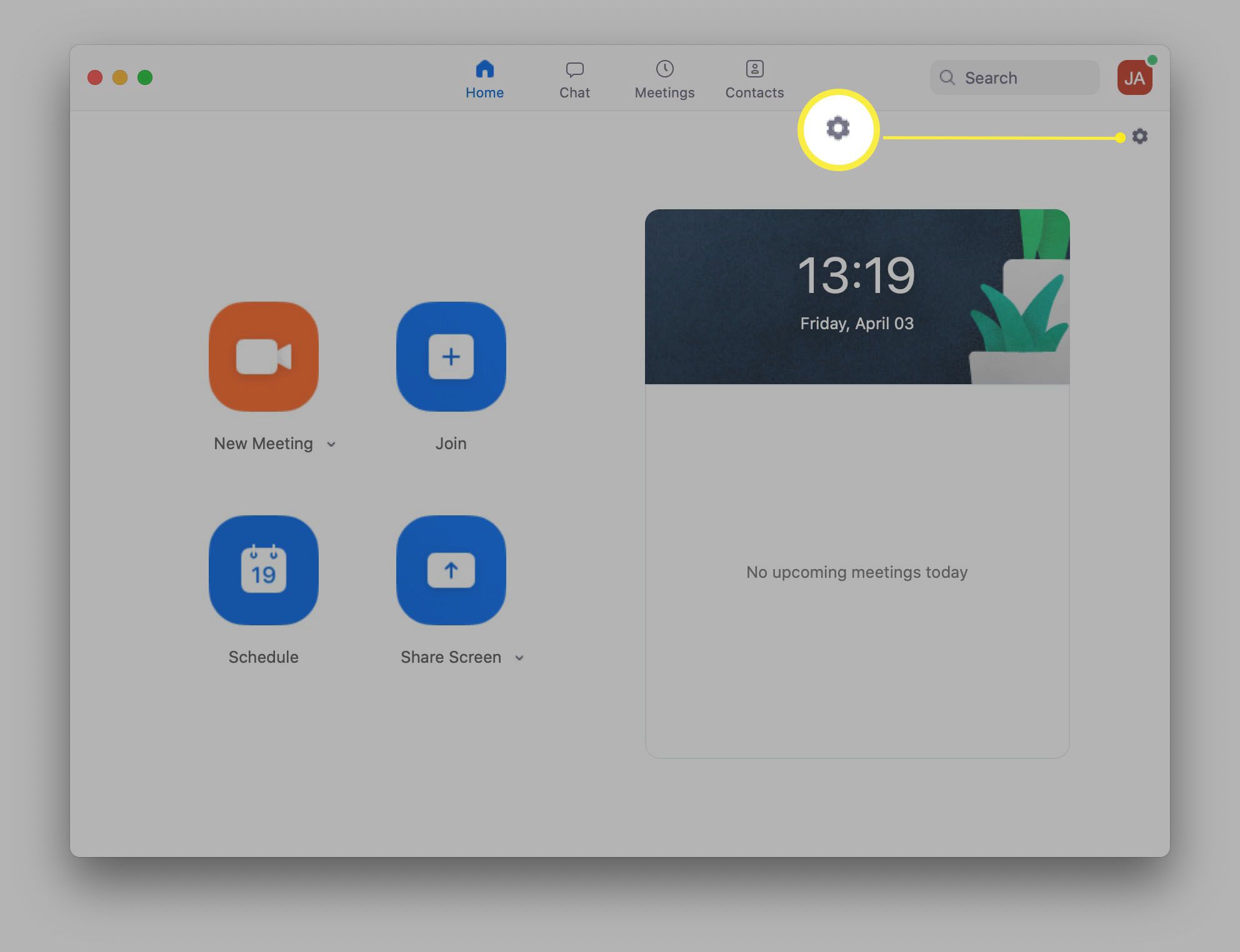
-
Klepněte na Záznam.
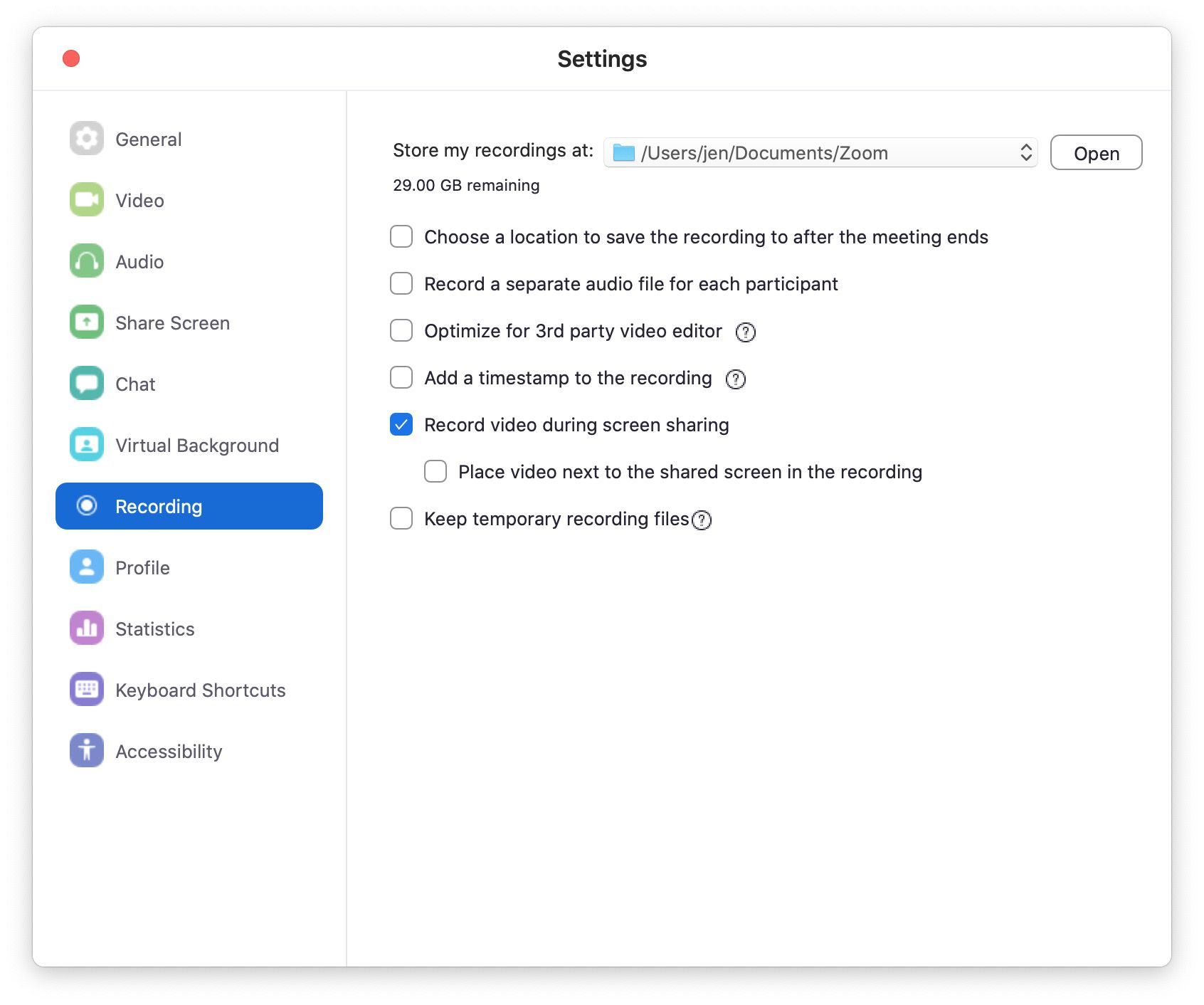
-
Zde můžete zvolit přidání časových značek do záznamu, vybrat, kam uložit video soubory, a zvolit uložení samostatných zvukových souborů pro každého účastníka.
Jak umožnit ostatním zaznamenat schůzku v lupě
Pokud jste hostitelem schůzky a je vám dobře, že účastníci zaznamenávají sborník, musíte to povolit v oprávněních. Zde je návod, jak na to.
-
Při spuštěné schůzce klikněte na Spravovat účastníky.
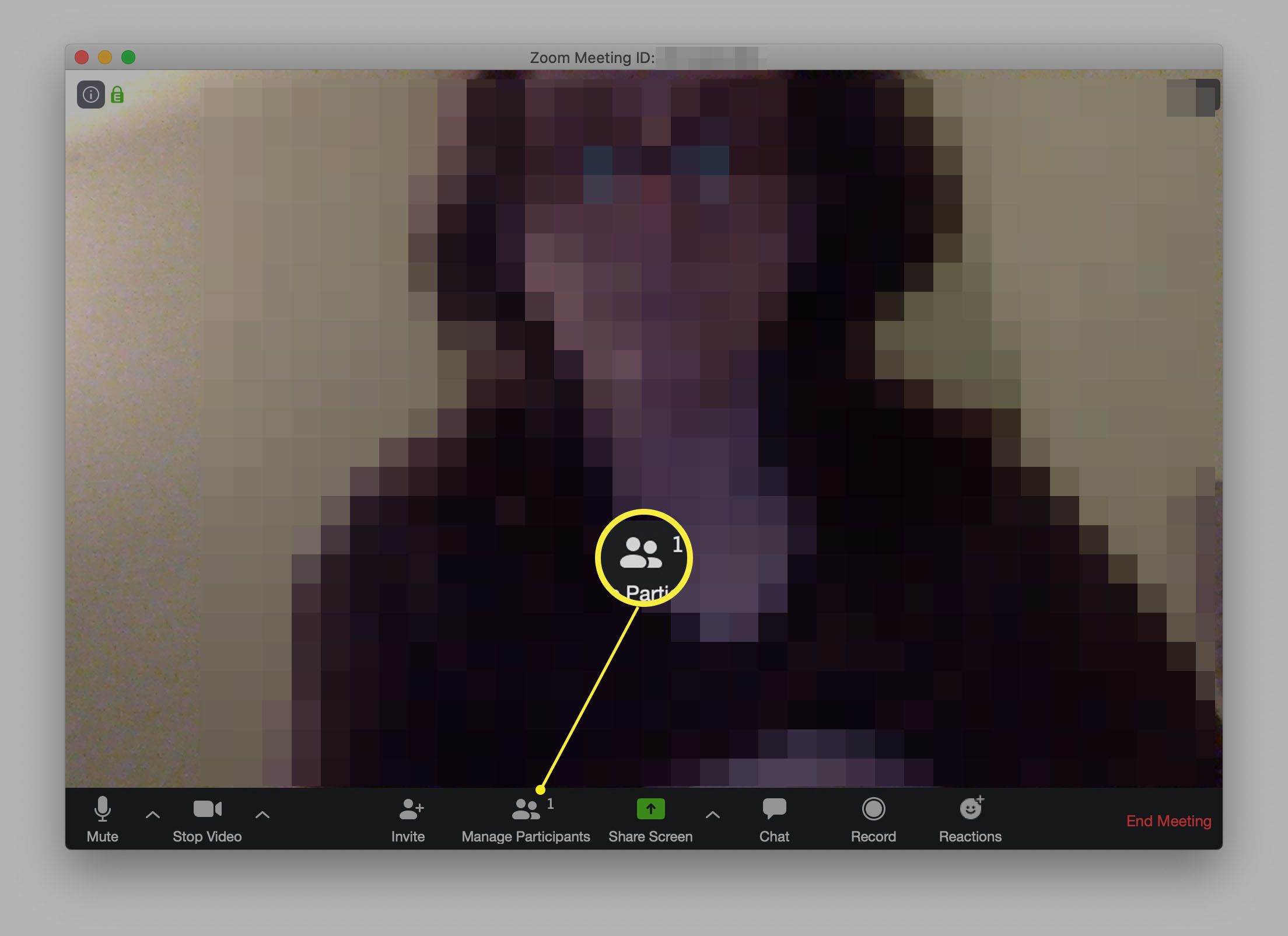
-
Umístěte kurzor na jméno účastníka.
-
Klepněte na Více.
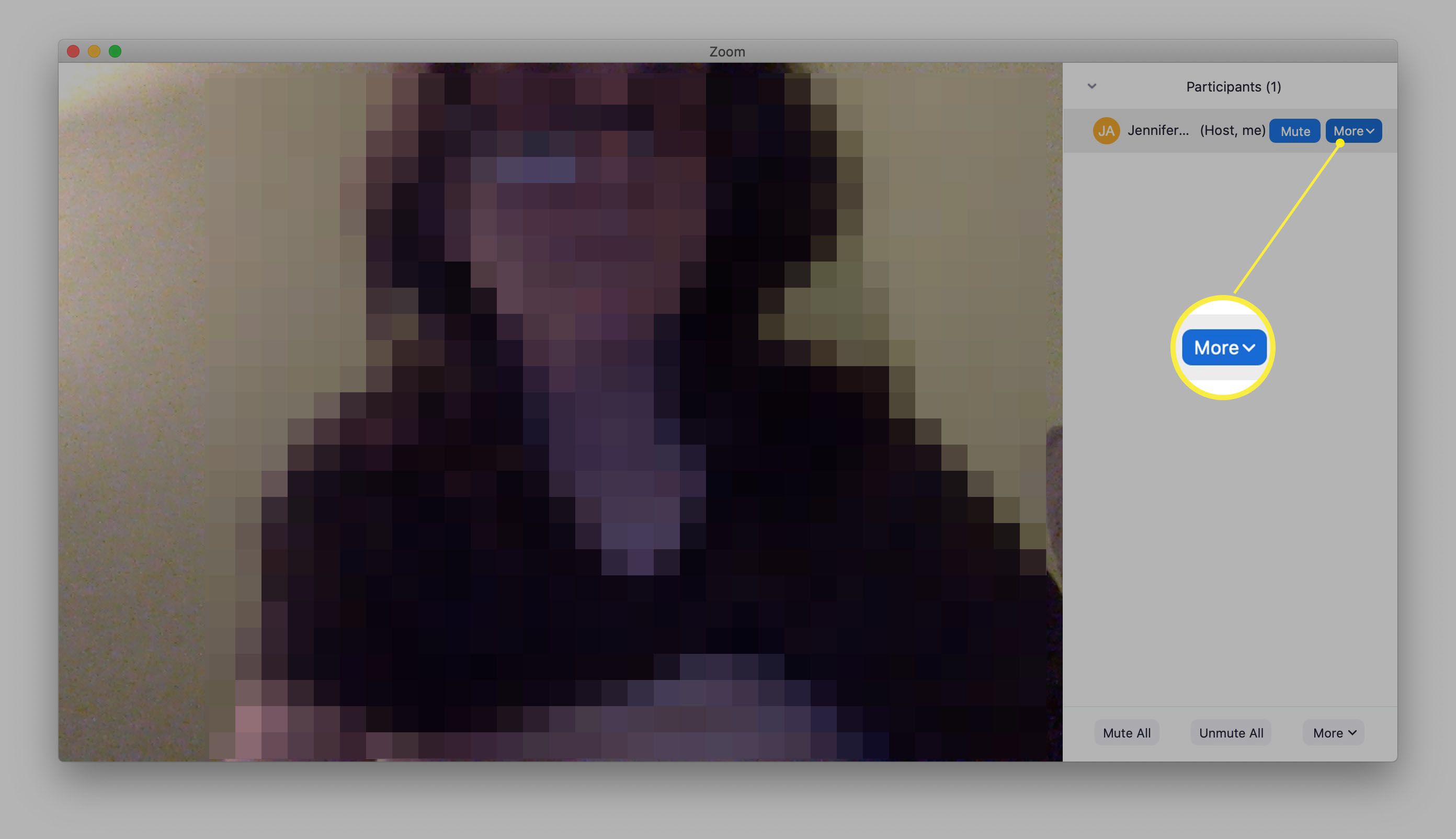
-
Klepněte na Povolit záznam.
-
Účastník nyní může zaznamenat schůzku.
Jak používat aplikaci pro nahrávání obrazovky jiného výrobce se zoomem
VideoSolo je aplikace, o které jsme zjistili, že je vedle Zoom velmi snadná, ale není to zdarma. Bezplatná zkušební verze vám umožní zaznamenat tři minuty záběrů, zatímco plná aplikace vás bude stát 40 $. Tady je způsob, jak používat VideoSolo k záznamu pomocí funkce Zoom, aniž byste museli získat povolení od hostitele. Další bezplatná řešení, jako je QuickTime Player, budou fungovat, ale postrádají mnoho funkcí, jako je nabídka záznamu zvuku i videa.
-
Otevřete VideoSolo.
-
Klepněte na Videorekordér.
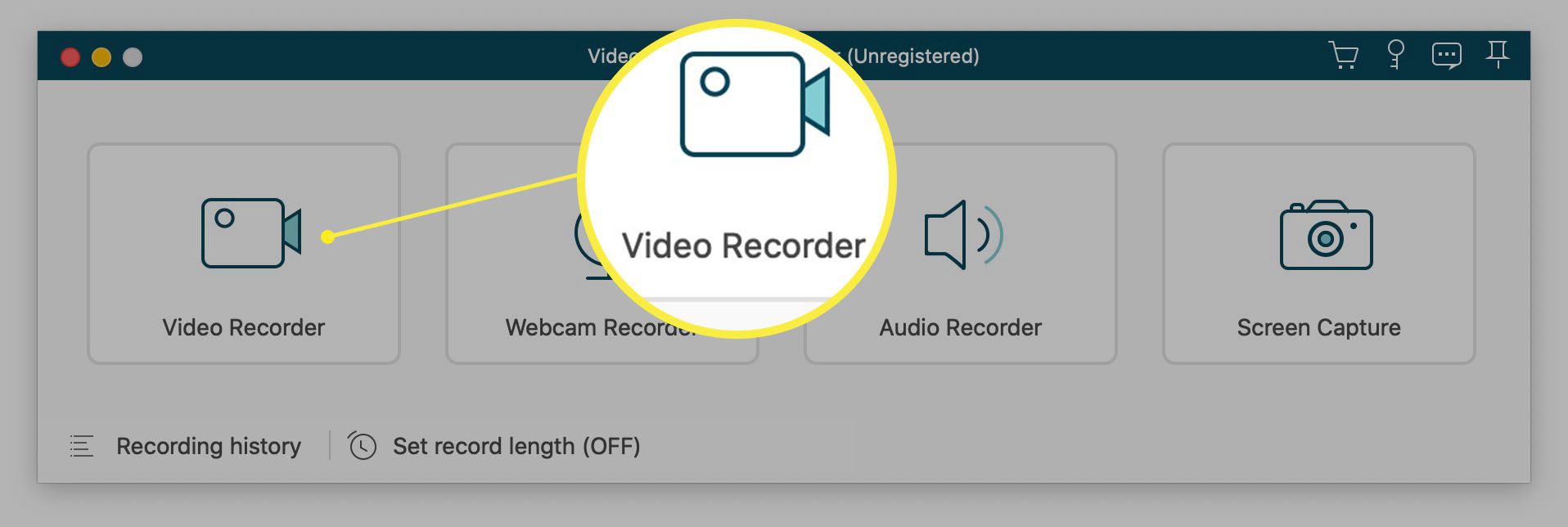
-
Klepněte na Záznam zahájíte nahrávání obrazovky. Chcete-li upravit kvalitu a typ souboru, klikněte na Nastavení výstupu nalevo od Záznam.
-
Klepněte na Stop dokončit nahrávání.