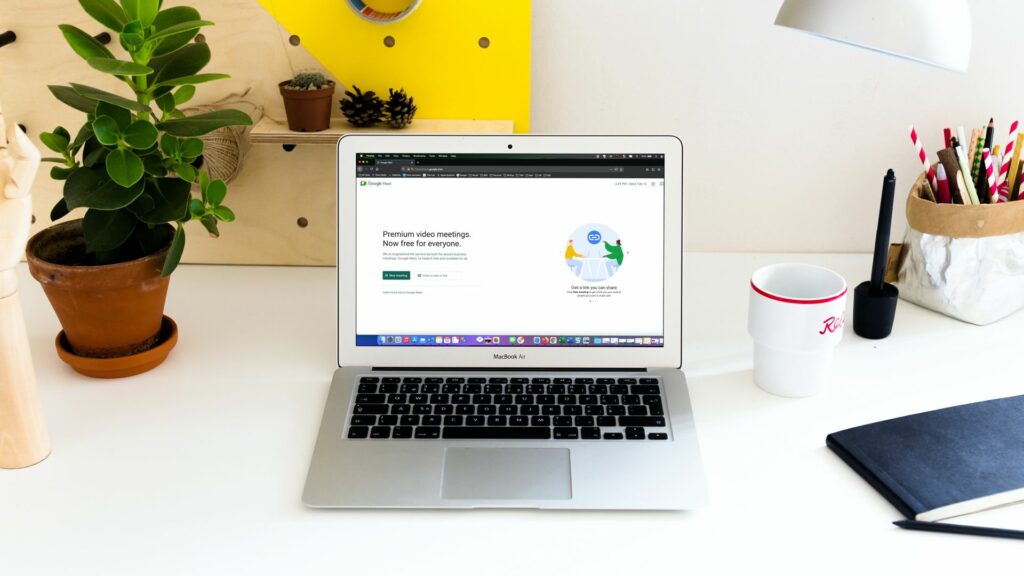
Co je třeba vědět
- Naplánovat schůzku: Klikněte Nová schůzka > Plán v Kalendáři Google pro nastavení data a času.
- Okamžité setkání: Klikněte Nová schůzka > Zahajte okamžitou schůzku.
- Získejte odkaz pro zahájení schůzky kdykoli: Klikněte Nová schůzka > Vytvořte schůzku na později.
Tento článek vás provede nastavením schůzky pomocí služby Google Meet. Pomocí Kalendáře Google můžete naplánovat schůzku, zahájit schůzku okamžitě a po kliknutí na odkaz uspořádat schůzku později.
Naplánujte si schůzku Google Meet v Kalendáři Google
Většina schůzek je naplánována předem, aby měl každý šanci připravit se a označit se za zaneprázdněné pro dané datum a čas. Díky Google Meet můžete snadno naplánovat schůzku v Kalendáři Google.
-
Přejděte na web Google Meet a přihlaste se pomocí svého účtu Google. Klepněte na Nová schůzka a vyberte Plán v Kalendáři Google.
-
Kalendář Google se otevře s vaším účtem na nové kartě. Přidejte všechny informace o schůzce na obrazovce s podrobnostmi o události. Zadejte název, vyberte datum a zvolte počáteční a koncový čas schůzky.
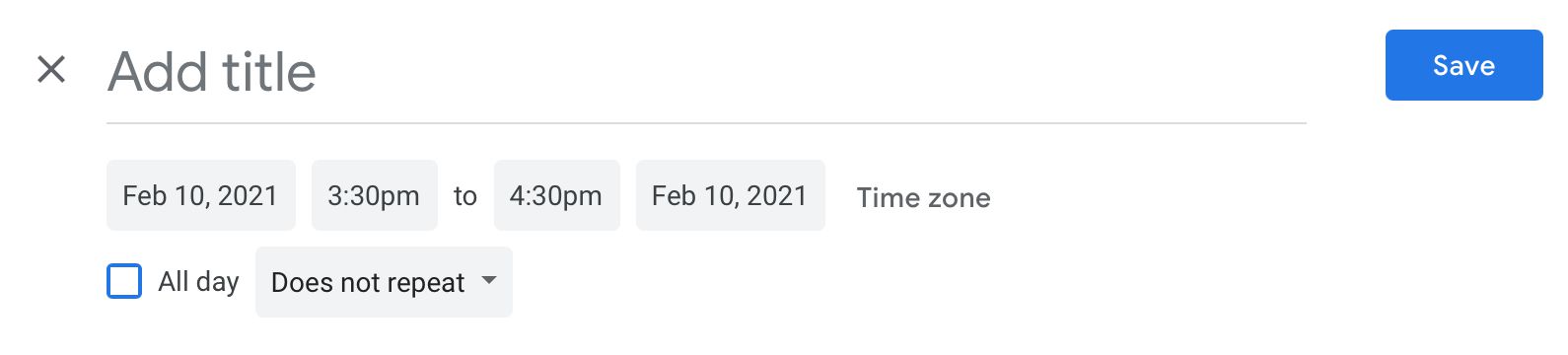
-
Přidejte své účastníky schůzky pomocí jejich e-mailových adres pod Hosté napravo. Můžete zaškrtnout políčka Oprávnění hostů pokud chcete svým účastníkům povolit jakékoli.
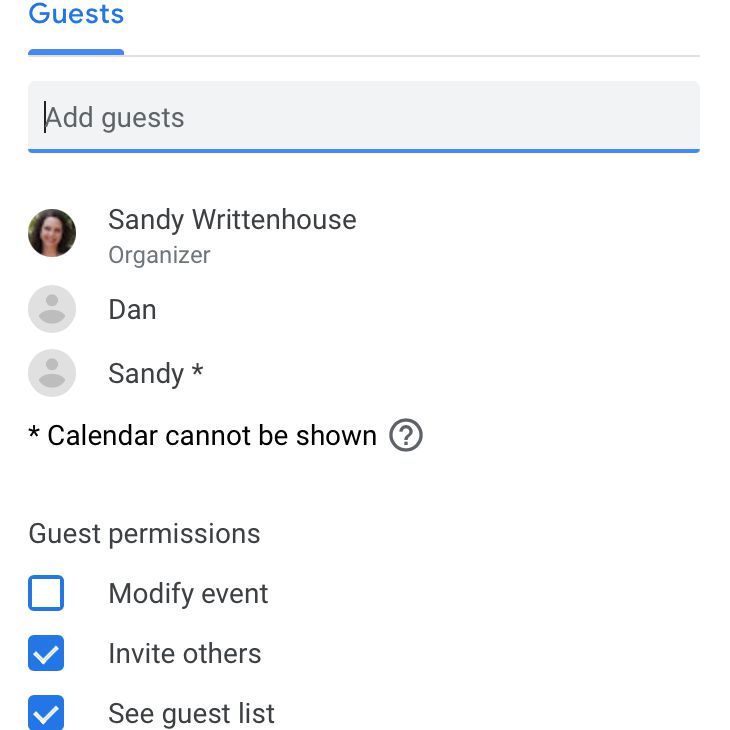
-
Volitelně můžete nastavit oznámení, zahrnout popis a vybrat barvu pro kódování schůzky v kalendáři Google.
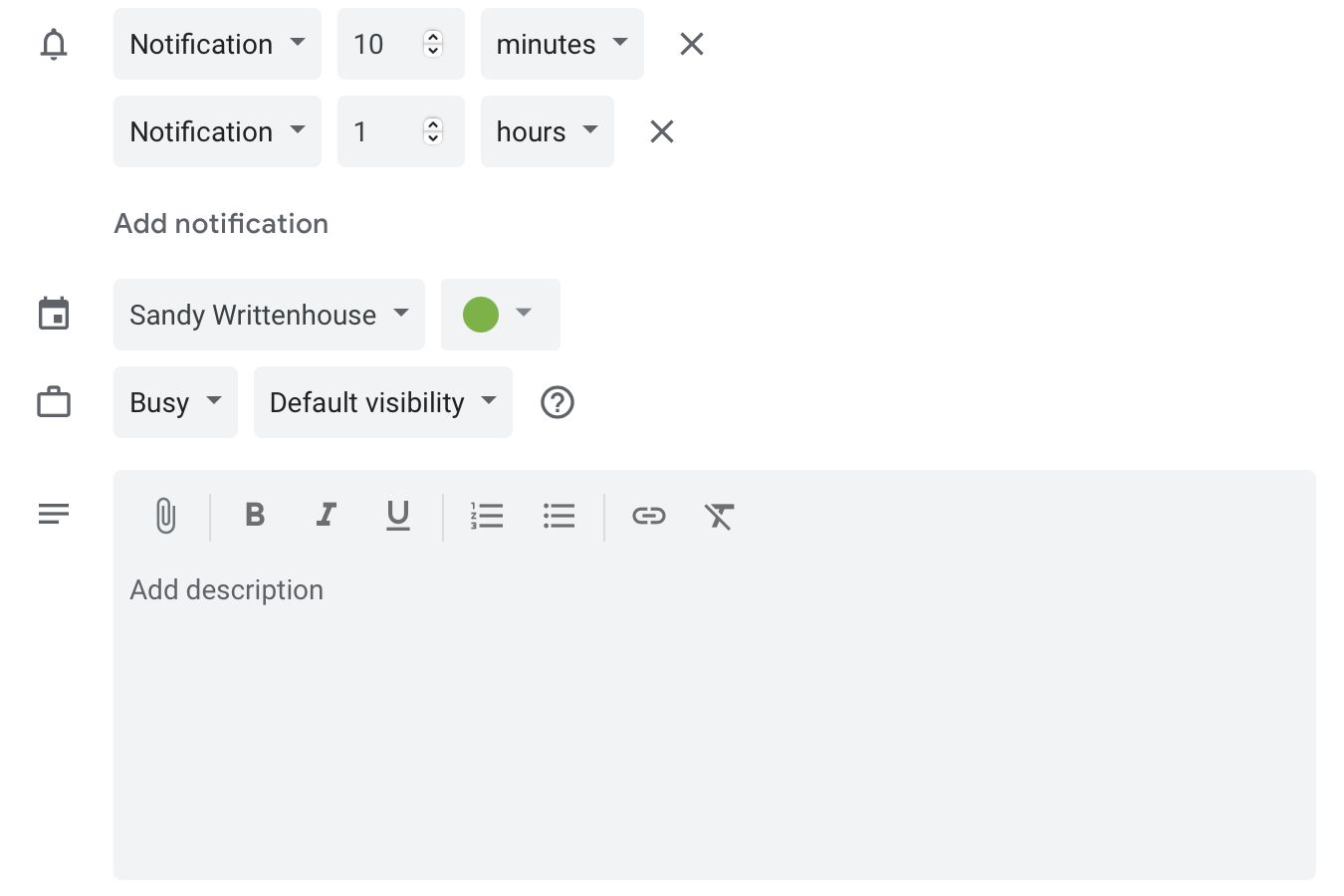
-
Po dokončení klikněte na Uložit vpravo nahoře.
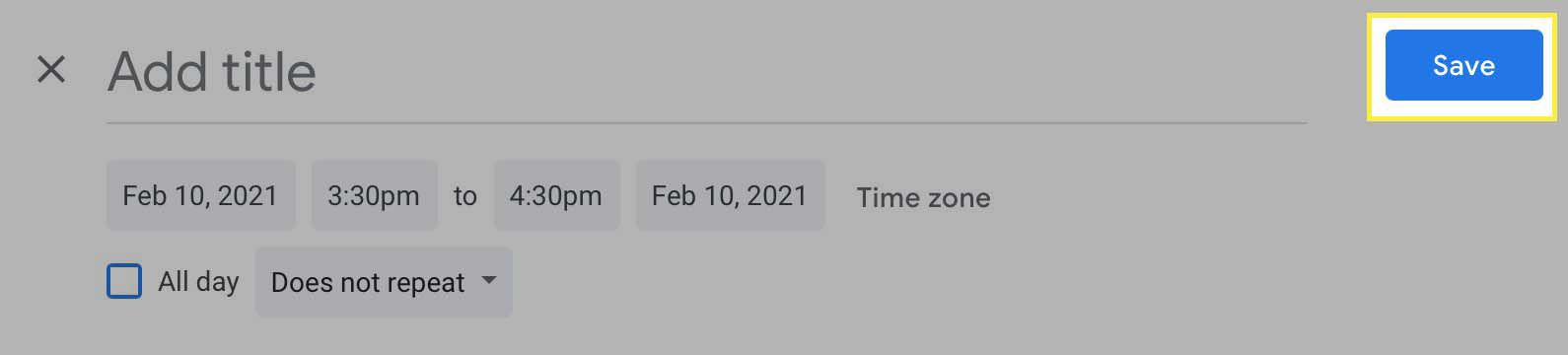
-
Budete dotázáni, zda chcete svým hostům posílat e-mailové pozvánky. Vybrat Zpět k úpravám provádět změny, Neposílejte pokud s nimi plánujete sdílet pozvánku sami, nebo Poslat k odeslání e-mailových pozvánek.
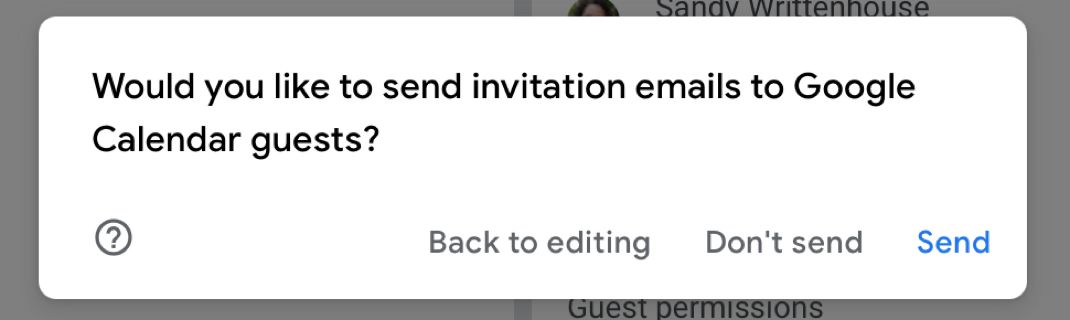
-
Když vaši účastníci obdrží pozvánku, mohou je přijmout nebo odmítnout stejně jako jakoukoli jinou událost, na kterou je pozvete pomocí Kalendáře Google. Kliknou na Připojte se ke službě Google Meet tlačítko v události v jejich Kalendáři Google nebo odkaz na Google Meet v e-mailové pozvánce k připojení ke schůzce.
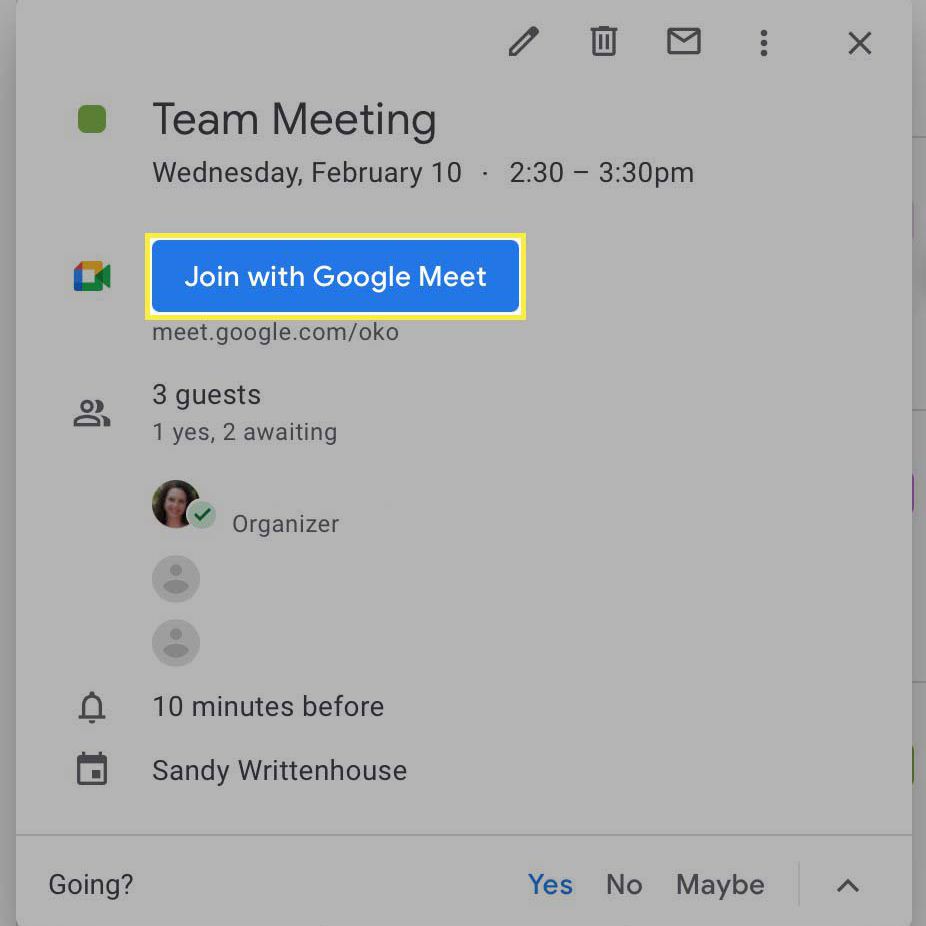
Zahajte okamžitou schůzku s Google Meet
S Google Meet můžete také zahájit schůzku za chodu. To je výhodné pro rychlé konverzace nebo pokud je rozhodující čas.
-
Navštivte web Google Meet a přihlaste se pomocí svého účtu Google. Klepněte na Nová schůzka a vyberte Zahajte okamžitou schůzku.
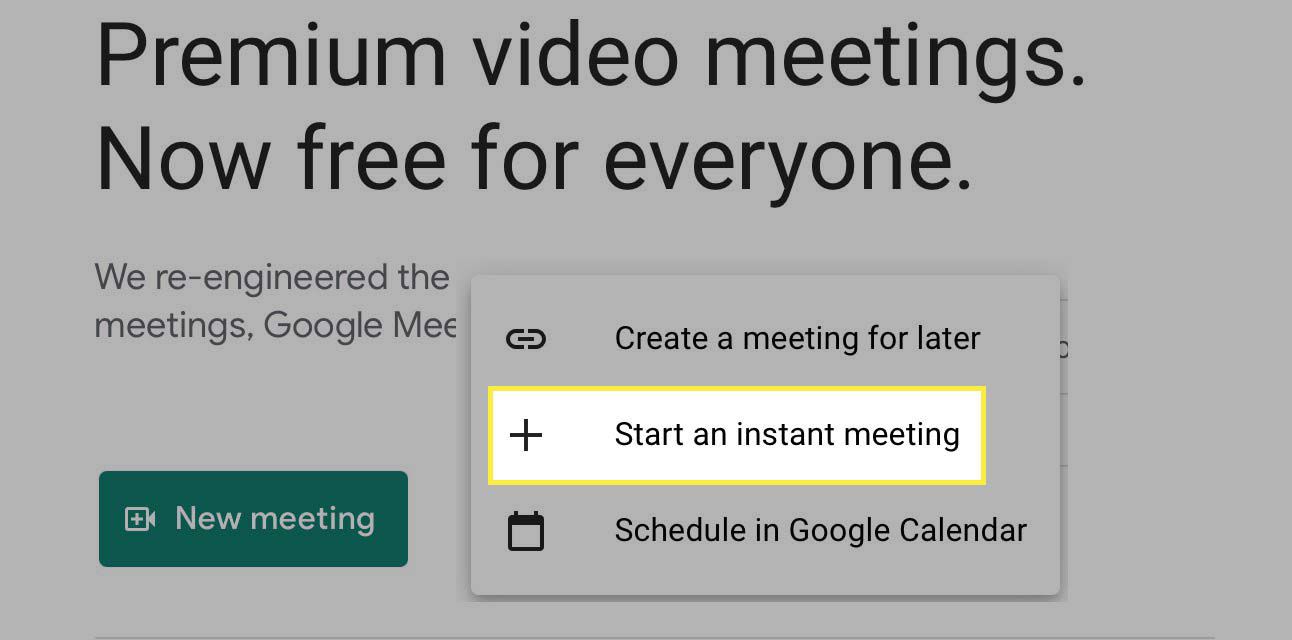
-
Poté se zobrazí obnovená stránka Google Meet, která vás postaví do popředí a středu vaší schůzky. Vlevo máte odkaz na schůzku. Můžete kliknout na kopírovat odkaz na schůzku a vložte jej tam, kam potřebujete pro své účastníky. To je užitečné pro vložení odkazu do Slacku, e-mailu nebo jiné komunikační aplikace.
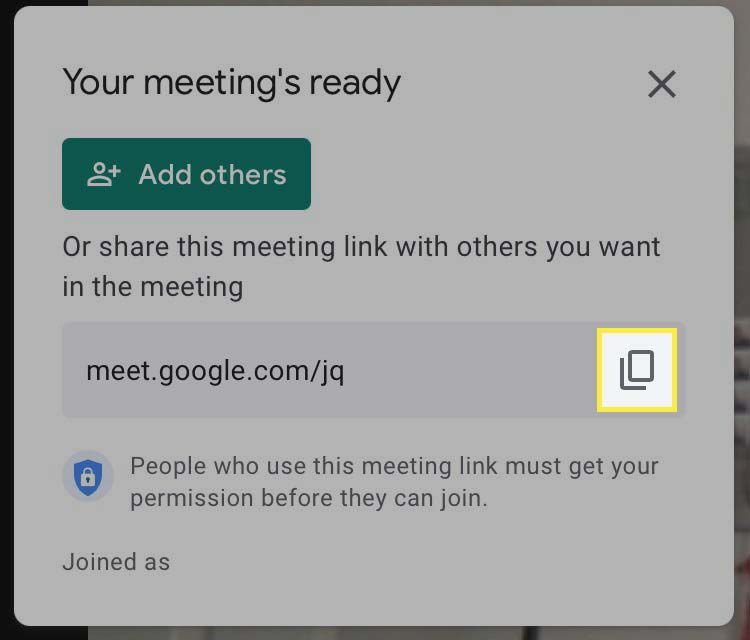
-
Případně můžete kliknout Přidejte další poslat okamžitý e-mail. The Přidat lidi Zobrazí se okno pro výběr kontaktů nebo zadání jmen nebo e-mailů pro vaše hosty. Jakmile přidáte své účastníky, klikněte na Poslat e-mailem.
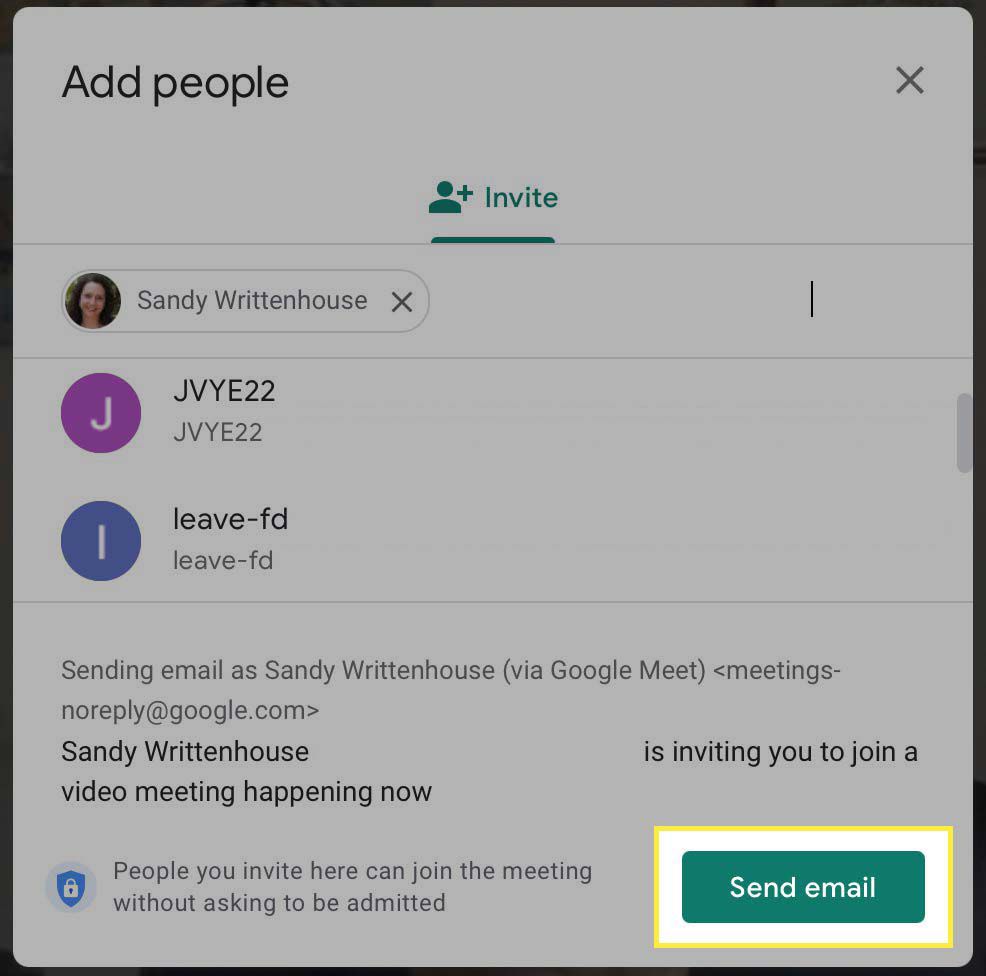
-
Pokud používáte Přidejte další výše, obdrží hosté e-mailovou pozvánku s textem „Nyní se děje“ v předmětu zprávy a v těle zprávy. Kliknou na Připojte se ke schůzce tlačítko nebo odkaz v e-mailu k účasti.
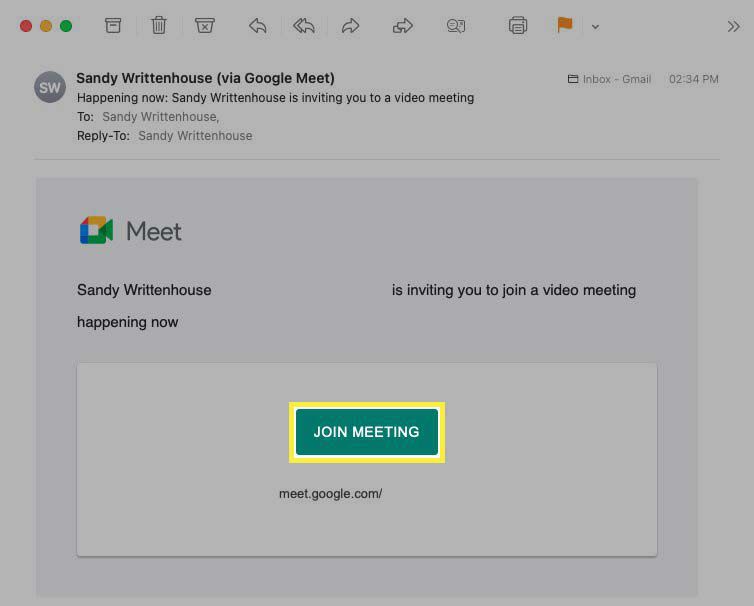
Vytvořte si schůzku na později pomocí Google Meet
Jednou z posledních možností, jak uspořádat schůzku pomocí služby Google Meet, je získat odkaz na schůzku později. To je ideální, pokud chcete trochu okamžitou schůzku, ale čekáte, až budou vaši hosté k dispozici.
-
Navštivte web Google Meet a přihlaste se pomocí svého účtu Google. Klepněte na Nová schůzka a vyberte Vytvořte schůzku na později.
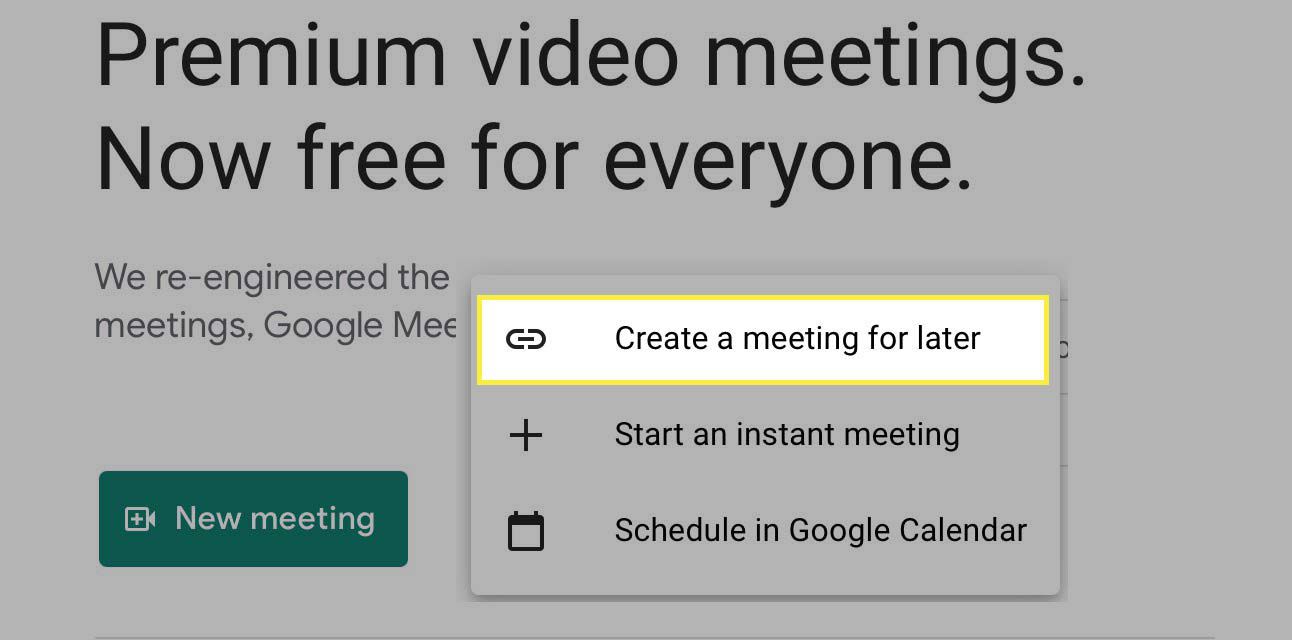
-
Malé okno zobrazí odkaz na vaši schůzku. Klikněte na kopírovat odkaz a uložte jej vložením do poznámky, e-mailu nebo chatové zprávy. To vám umožní sdílet odkaz s kýmkoli a kdykoli chcete.
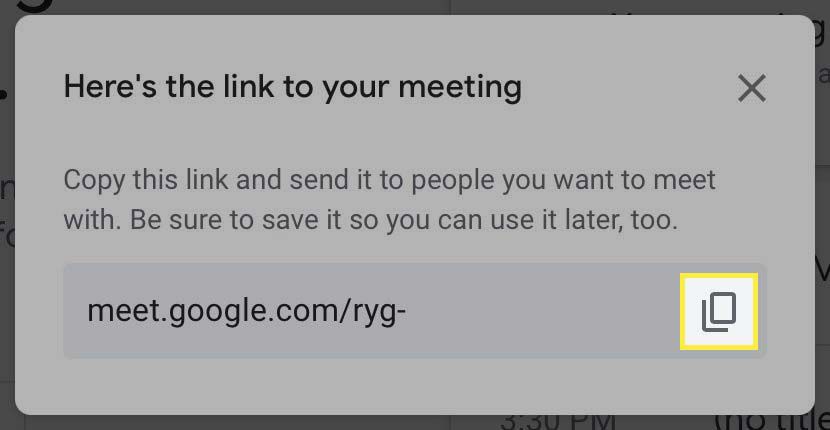
-
Až budete připraveni na schůzku, vložte uložený odkaz do adresního řádku prohlížeče a zahájte schůzku.
Díky třem flexibilním způsobům uspořádání schůzky je Google Meet skvělou volbou. Pokud vás ale stále zajímá, zda je Zoom lepší způsob, jak chodit na schůzky, podívejte se na naše užitečné srovnání Google Meet vs. Zoom.