
Co je třeba vědět
- Klikněte na ikonu fotoaparátu> vyberte nastavení fotoaparátu a mikrofonu> Přidej se teď > přidat účastníky.
- Můžete kliknout Odpověď pod komentářem někoho v Týmech a poté kliknutím na ikonu kamery zahájíte schůzku s ním.
- Kdokoli může být pozván na schůzku v Microsoft Teams bez ohledu na členství ve skupině nebo na nainstalovanou aplikaci.
Tento článek popisuje, jak zahájit a naplánovat schůzku v Microsoft Teams. Pokyny se týkají verze Windows 10, ale kroky jsou téměř identické při použití ostatních verzí aplikace a přes web.
Jak rychle zahájit schůzku v Microsoft Teams
Až 300 členů se může zúčastnit schůzky Teams, během níž mohou sdílet svou plochu a soubory při komunikaci prostřednictvím webové kamery, mikrofonu nebo textu. Zde je návod, jak co nejrychleji nastavit schůzku týmů.
-
Chcete-li nastavit schůzku Teams, klikněte na ikonu, která vypadá jako filmová kamera v pravém horním rohu aplikace Microsoft Teams.
Pokud chcete zahájit schůzku s konkrétním uživatelem v reakci na něco, co řekl, můžete také kliknout na ikonu kamery, která se nachází v pruhu odpovědi na komentář, který se zobrazí po kliknutí Odpověď na komentář.
-
Před zahájením schůzky Teams se vám zobrazí obrazovka s různými možnostmi videa a zvuku. Chcete-li povolit nebo zakázat webovou kameru, vyberte příslušná nastavení a vyberte mikrofon, který chcete použít k vyzvednutí zvuku.
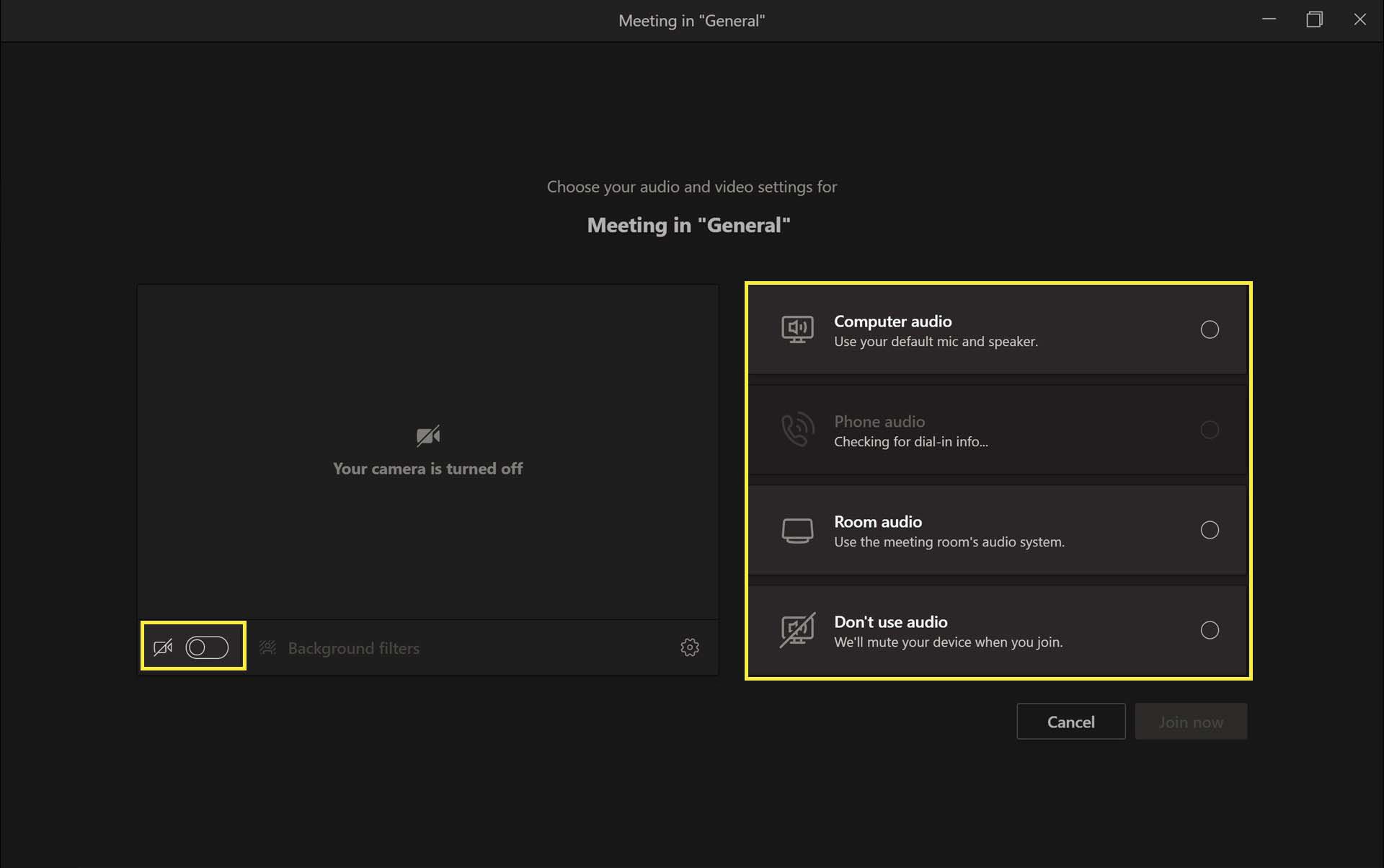
-
Až budete připraveni, klikněte Přidej se teď.
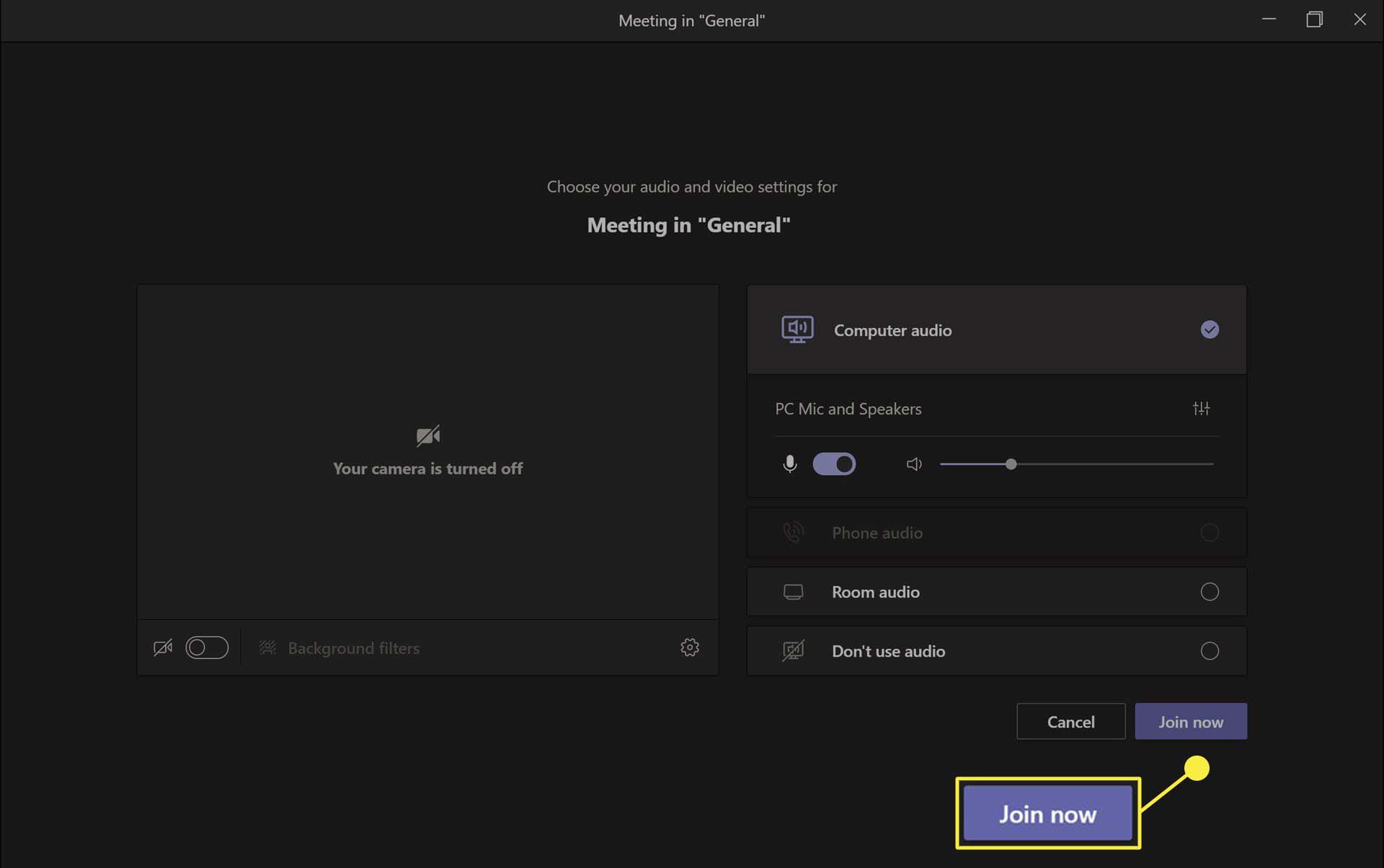
-
Vaše schůzka Microsoft Teams okamžitě začne. Účastníky můžete přidat kliknutím na jména ze seznamu na pravé straně nebo zadáním telefonních čísel nebo e-mailových adres do prázdného pole v horní části. Můžete také kliknout na ikonu odkazu vedle textového pole a zkopírovat kód pro pozvánku na schůzku Microsoft Teams, kterou lze poté vložit do e-mailu nebo přímé zprávy.
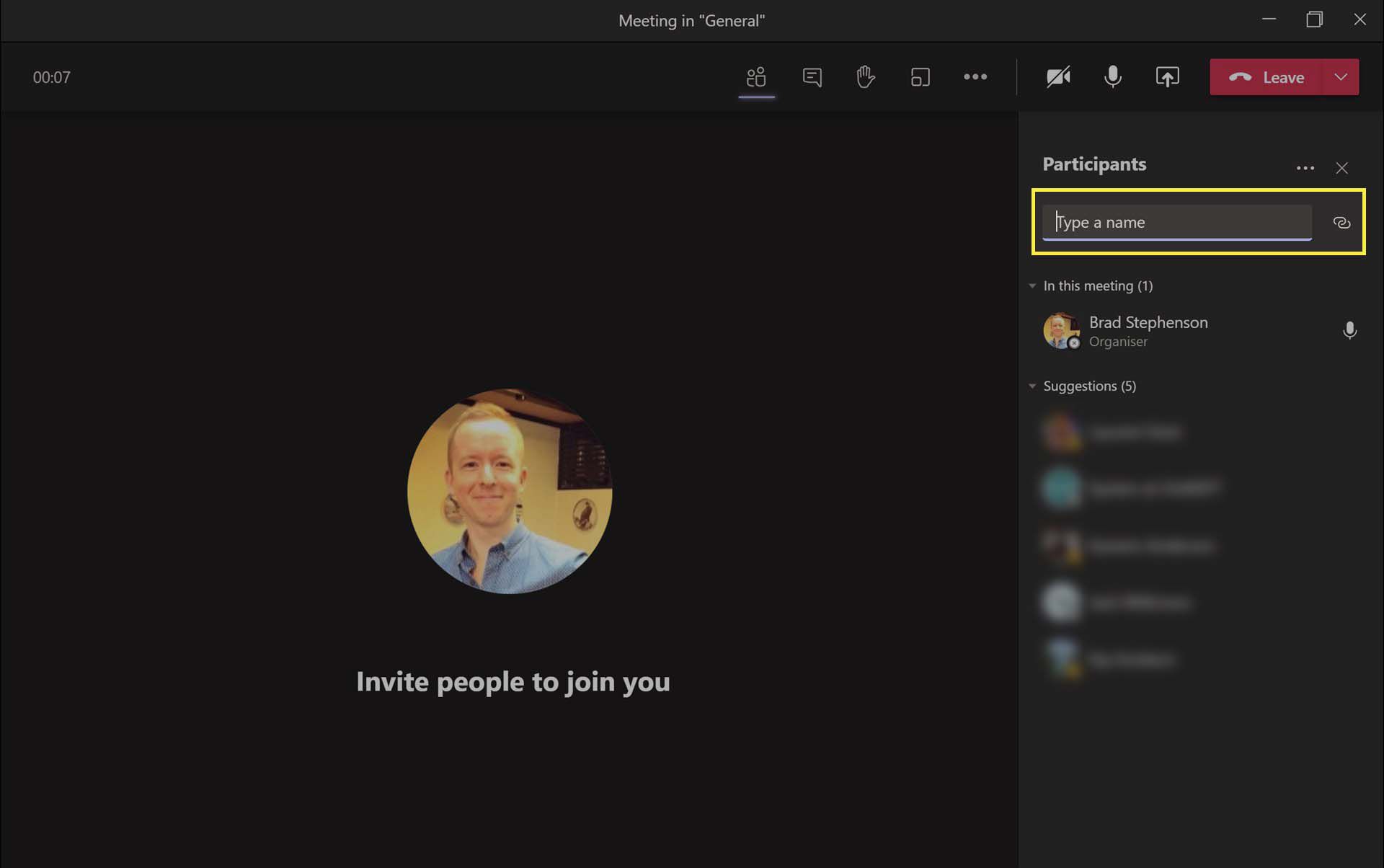
V závislosti na oprávnění vaší skupiny možná budete nebo nebudete moci pozvat lidi mimo vaši organizaci, aby se k vám připojili na schůzce týmů. Pokud má váš účet oprávnění správce, můžete toto nastavení ochrany osobních údajů změnit pomocí Možnosti schůzky v nabídce elipsy.
-
Jakmile probíhá schůzka Teams, můžete pomocí ikon v horní části aplikace Microsoft Teams přepínat mezi seznamem účastníků, textovým chatem, gestem virtuální vlny nebo gestem zvednutí ruky a přechodem na celou obrazovku.
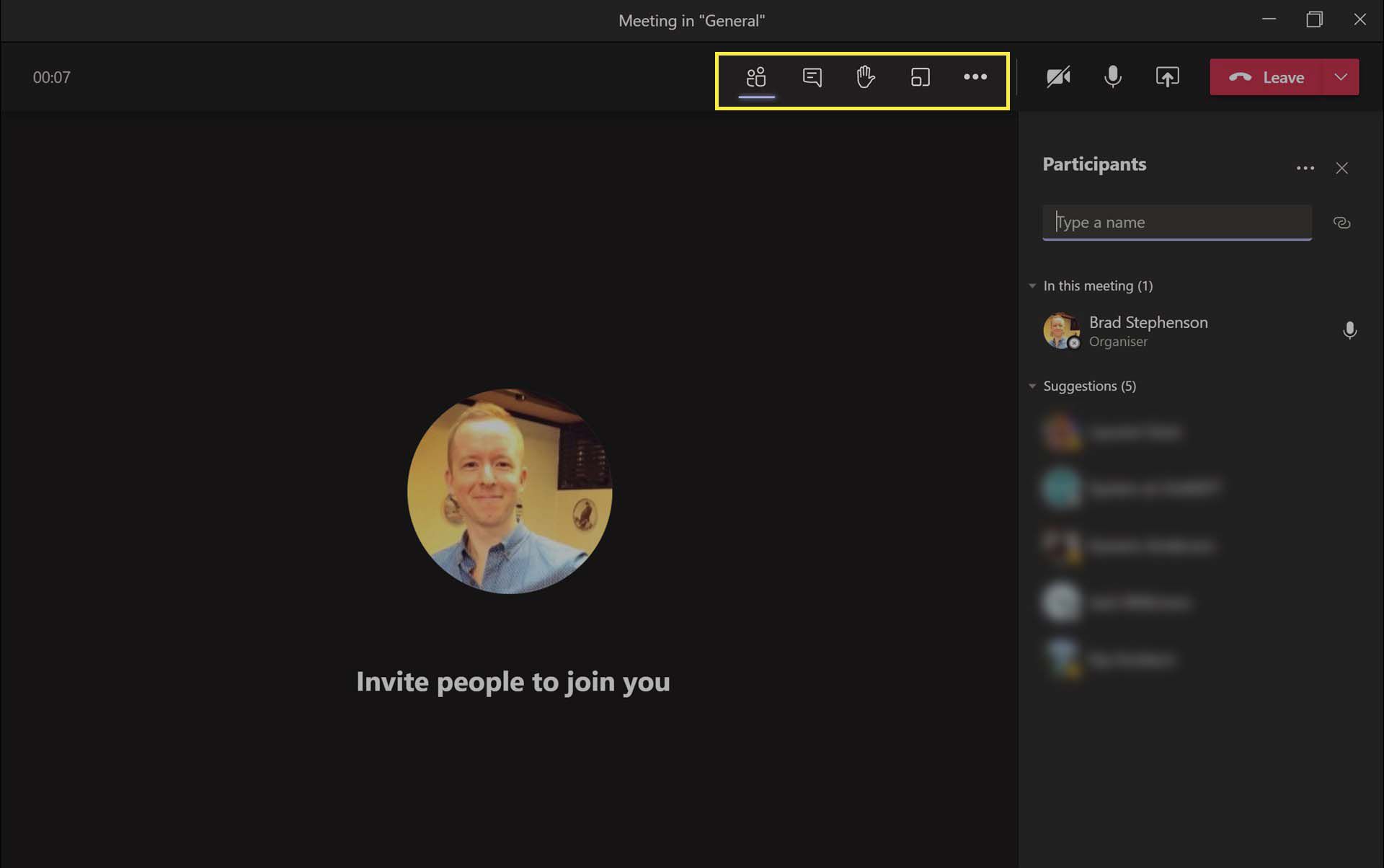
-
Nabídka elipsy vám poskytne celou řadu pokročilejších funkcí, jako je přidání efektů a živých titulků ke schůzce, přidání vlastního obrázku na pozadí a rozmazání pozadí. Můžete dokonce zahájit záznam pro pozdější prohlížení na vyžádání.
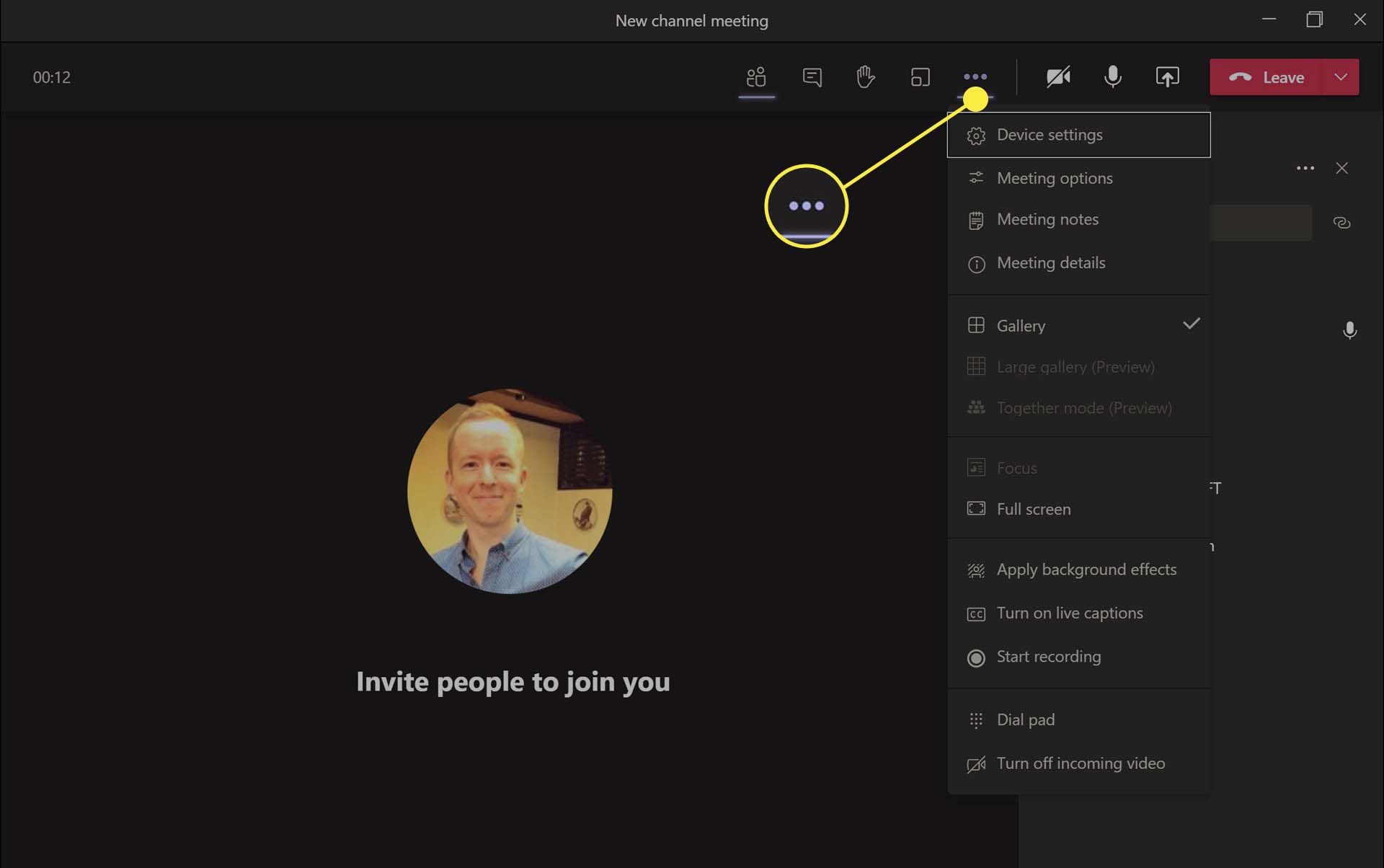
-
Ikony napravo od elipsy lze použít k povolení a zakázání webové kamery a mikrofonu nebo ke sdílení obrazovky z vašeho počítače v Microsoft Teams.
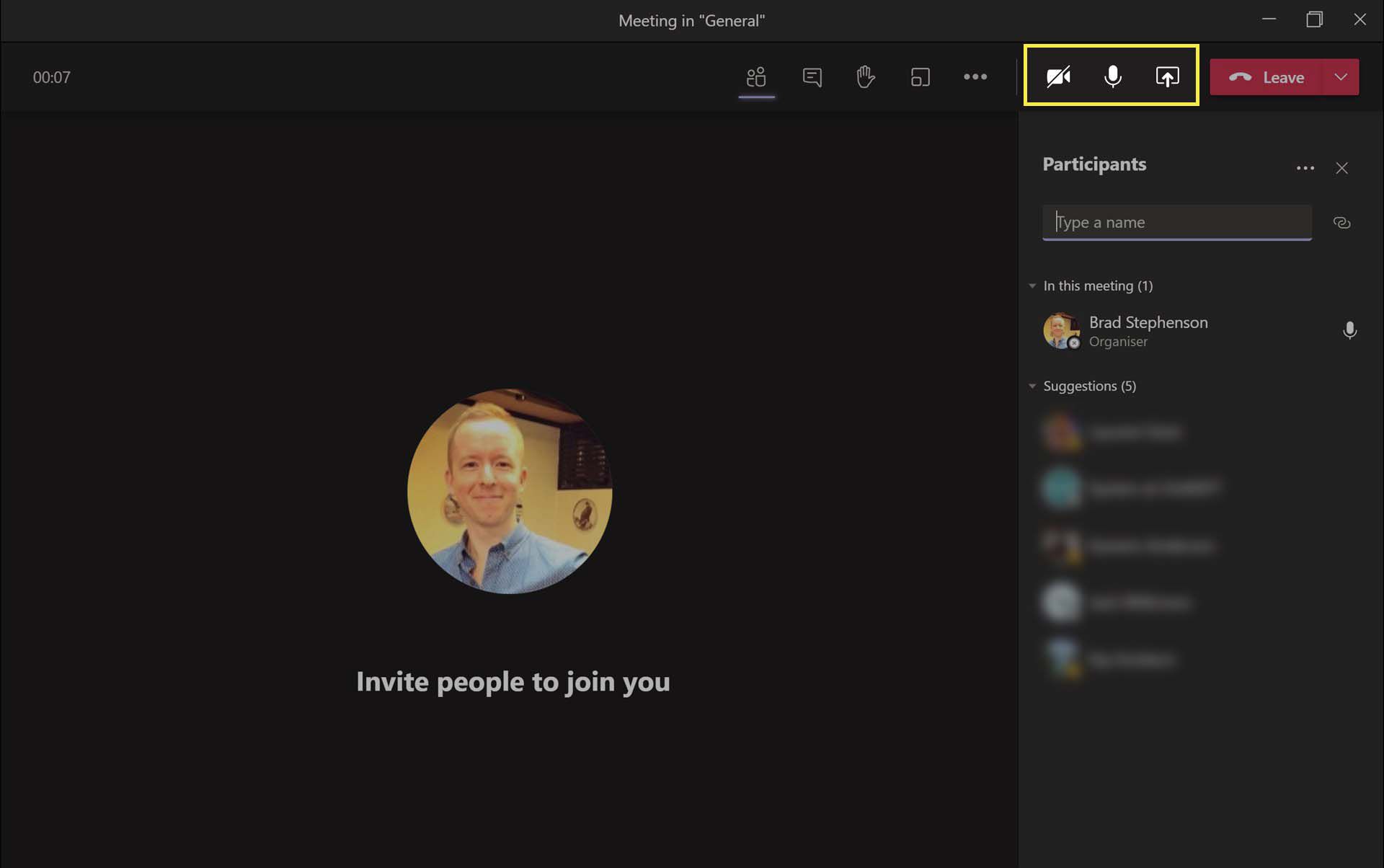
-
Až budete připraveni opustit schůzku týmů, klikněte na Odejít.
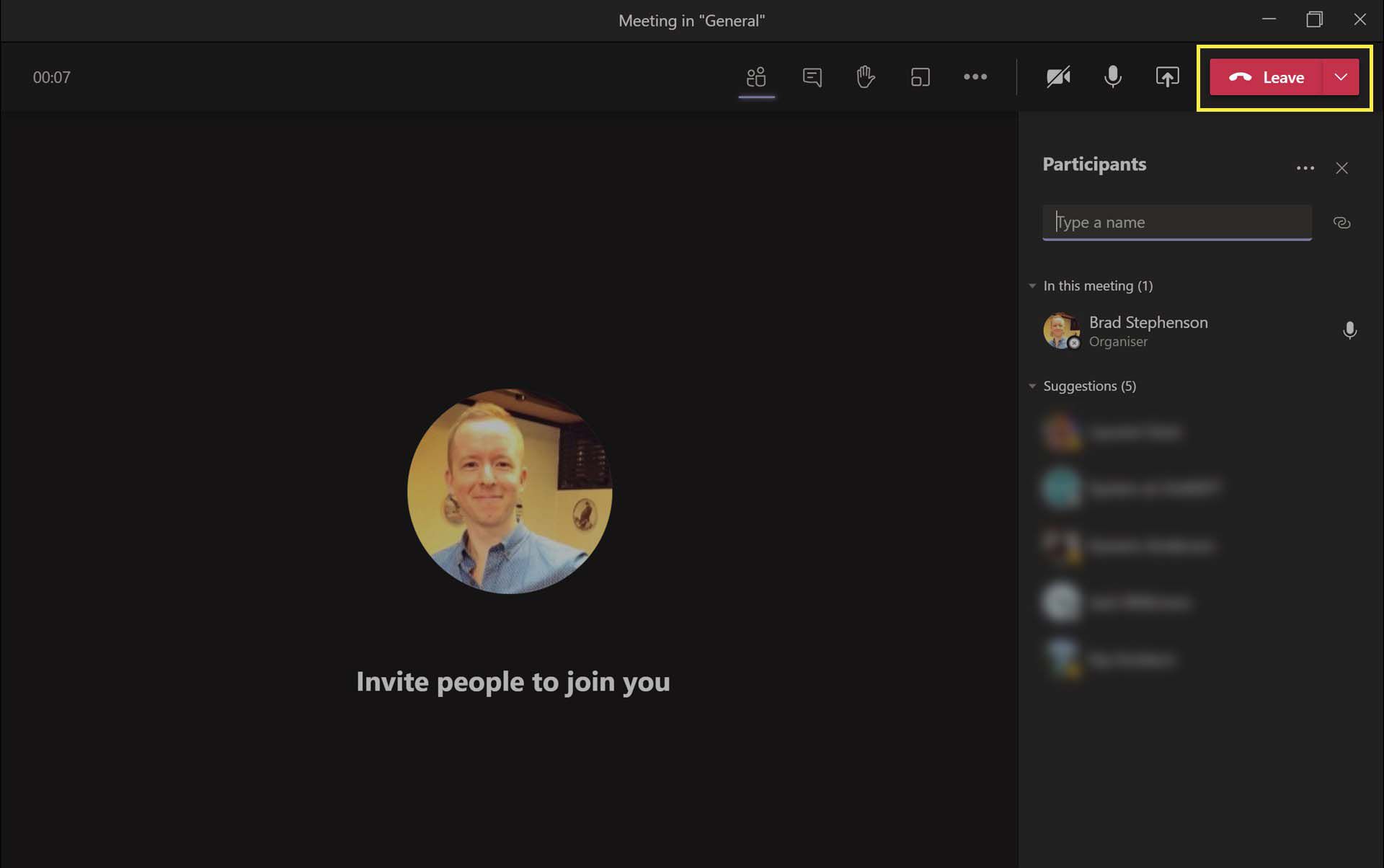
Jak naplánovat schůzku v týmech
Kromě zahájení schůzky, která začíná téměř okamžitě, je také možné použít Microsoft Teams k plánování setkání na stanovený čas v budoucnosti. Naplánované schůzky mohou být užitečné, pokud vaše organizace vyžaduje komunikaci denně nebo týdně.
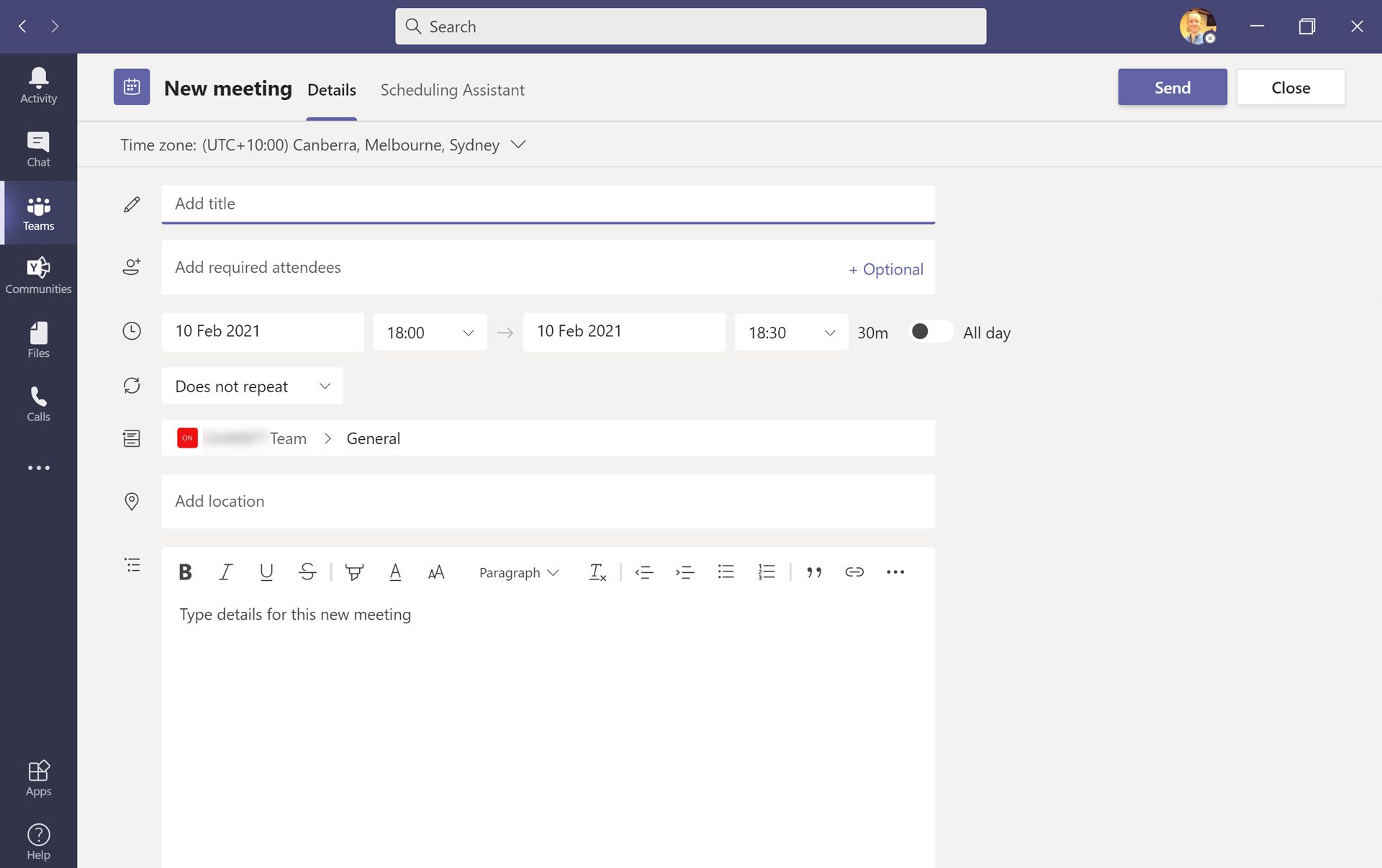
Jednou z výhod plánování schůzek v Microsoft Teams předem je to, že schůzka je automaticky přidána do plánu skupiny, který si mohou všichni účastníci snadno prohlédnout ve dnech, týdnech nebo měsících před zahájením hovoru.
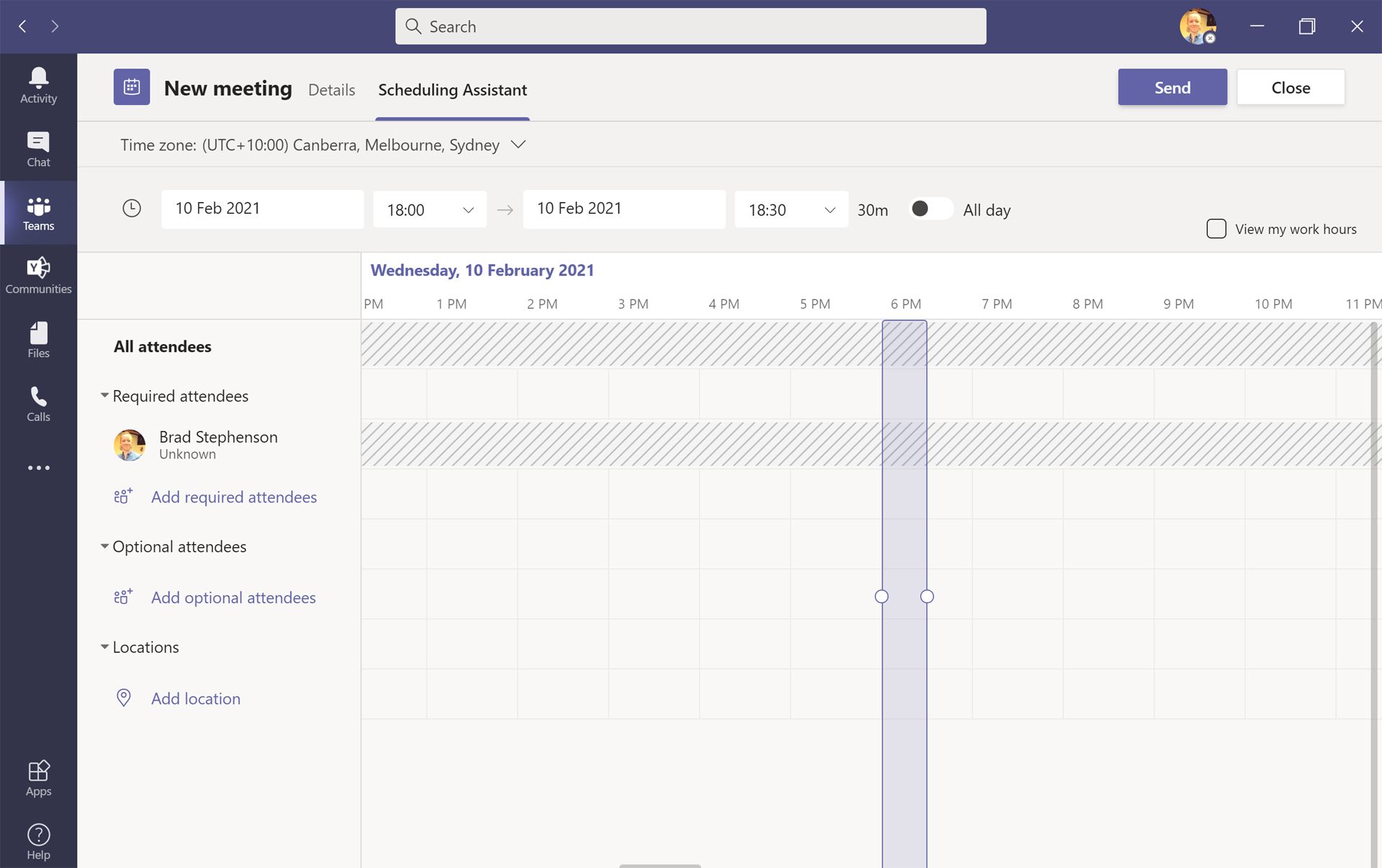
Proces plánování schůzky Teams vyžaduje použití funkce kalendáře Microsoft Teams. Kalendáře jsou integrovány do služby Microsoft Teams a lze k nim přistupovat na webu i prostřednictvím různých aplikací Microsoft Teams.