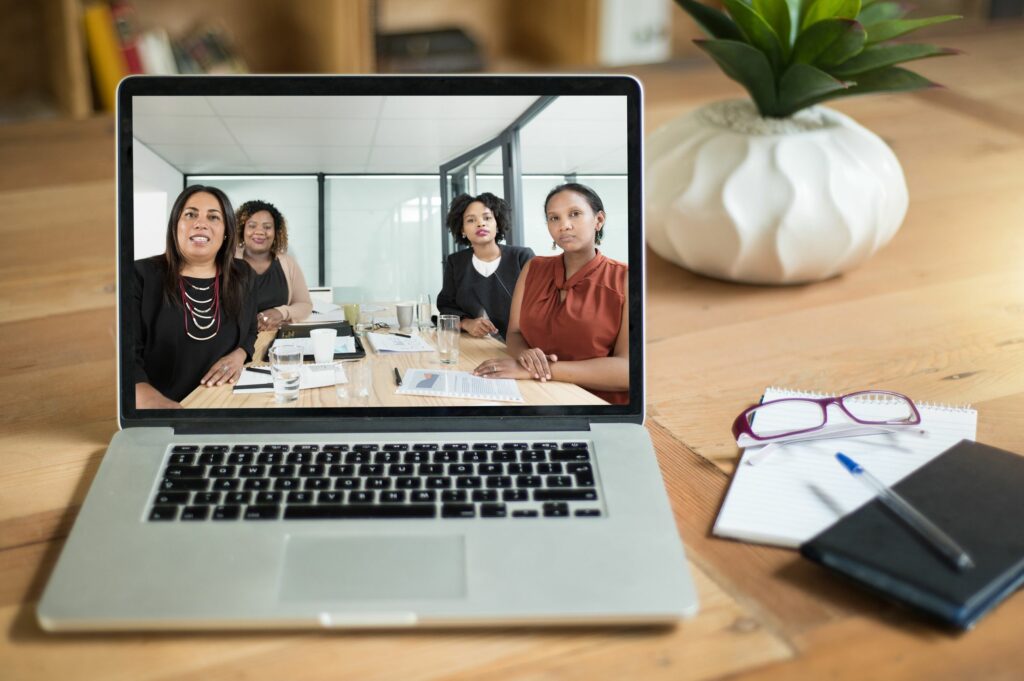
Více než kdy jindy se lidé uchylují k virtuálním schůzkám hostovaným pomocí softwaru pro webové konference, jako je Zoom, místo setkání tváří v tvář. Ať už spolupracujete s kolegy z celého města nebo z celé země, nebo pracujete z domova a potřebujete mluvit se spolupracovníky, je velká šance, že se budete muset připojit ke schůzce Zoom nebo ji pořádat sami. Zde je vše, co potřebujete vědět o tom, jak nastavit schůzku Zoom nebo přijmout pozvánku, abyste se připojili k někomu jinému.
Co potřebujete vědět o zoomu
Zoom se v posledních několika letech stal nesmírně populárním a je často nástrojem pro webové konference. Je to proto, že je to snadné a v mnoha situacích zcela zdarma. Nemusíte platit, abyste se připojili ke schůzce Zoom někoho jiného, a prakticky v každé situaci můžete také zdarma zahájit vlastní schůzku Zoom. Jediným skutečným omezením bezplatných schůzek Zoom je čas (schůzky jsou omezeny na 40 minut) a počet účastníků (100 osob nebo méně).
Jak se připojit ke schůzce se zoomem
Nezáleží na tom, zda se připojujete ke schůzce Zoom z počítače PC, Mac nebo mobilního zařízení, nebo jaký prohlížeč používáte. Proces je v zásadě stejný v každém případě.
- Ve většině případů se k plánované schůzce přiblížíte pomocí e-mailové pozvánky. Pokud máte e-mail, klikněte na odkaz uvedený ve zprávě. Zobrazí se výzva k otevření aplikace Zoom nebo k instalaci aplikace, pokud ještě není ve vašem počítači. Nainstalujte jej podle pokynů.
- Pokud nemáte e-mailovou pozvánku s odkazem, ale někdo vám poskytl ID schůzky, otevřete prohlížeč a přejděte na stránku Přiblížit ke schůzce Zoom. Zadejte ID schůzky a klikněte na Připojit.
Jak uspořádat schůzku se zoomem
Hostování vlastní schůzky není mnohem složitější než připojení se k ní. Budete potřebovat bezplatný účet Zoom a vaše schůzka bude vzdálena jen pár kliknutí.
-
Pokud již máte účet Zoom, přihlaste se. Jinak otevřete prohlížeč a přejděte na Zoom.us a poté klikněte na odkaz v horní části webové stránky, který říká Zaregistruj se, je to zadarmo. Případně můžete přejít přímo na stránku Registrace.
-
Dokončete proces registrace. Budete muset zadat e-mailovou adresu a kliknutím na ikonu potvrdit, že se jedná o vaši e-mailovou adresu Aktivovat účet odkaz v e-mailu, který vám Zoom pošle.
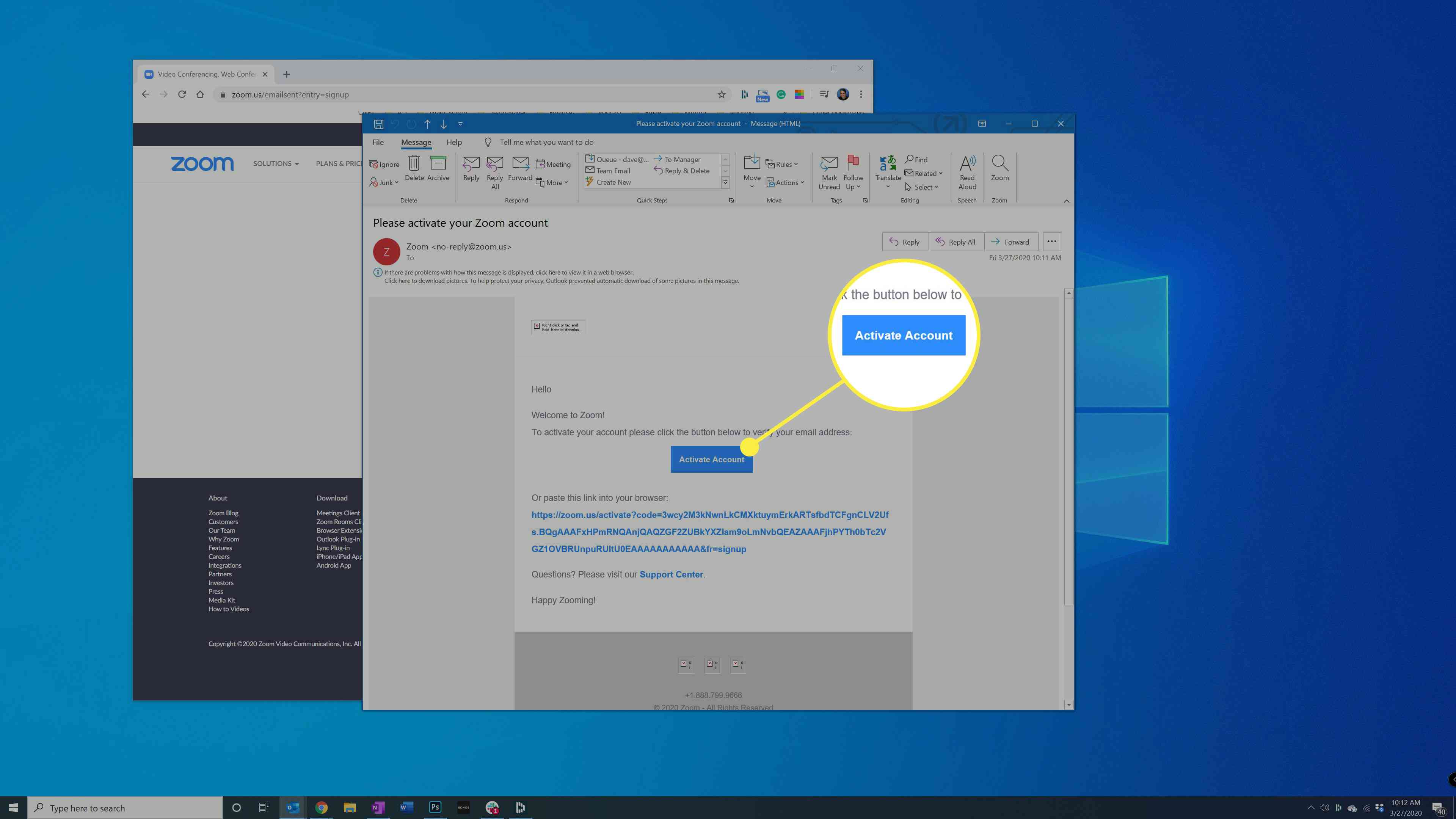
-
Až bude váš e-mail potvrzen, dokončete proces registrace zadáním svého jména a vytvořením hesla.
-
Jakmile zadáte své jméno a heslo, Zoom vás požádá, abyste pozvali kolegy. Toto je volitelný krok a můžete se rozhodnout to nedělat. Klepněte na Tento krok přeskočte.
-
Jakmile máte účet, přejděte na web Zoom a zkontrolujte, zda jste ke svému účtu přihlášeni pomocí odkazu v horní části stránky. Poté najeďte kurzorem myši Uspořádejte schůzku a vybrat Se zapnutým videem nebo S vypnutým videem.
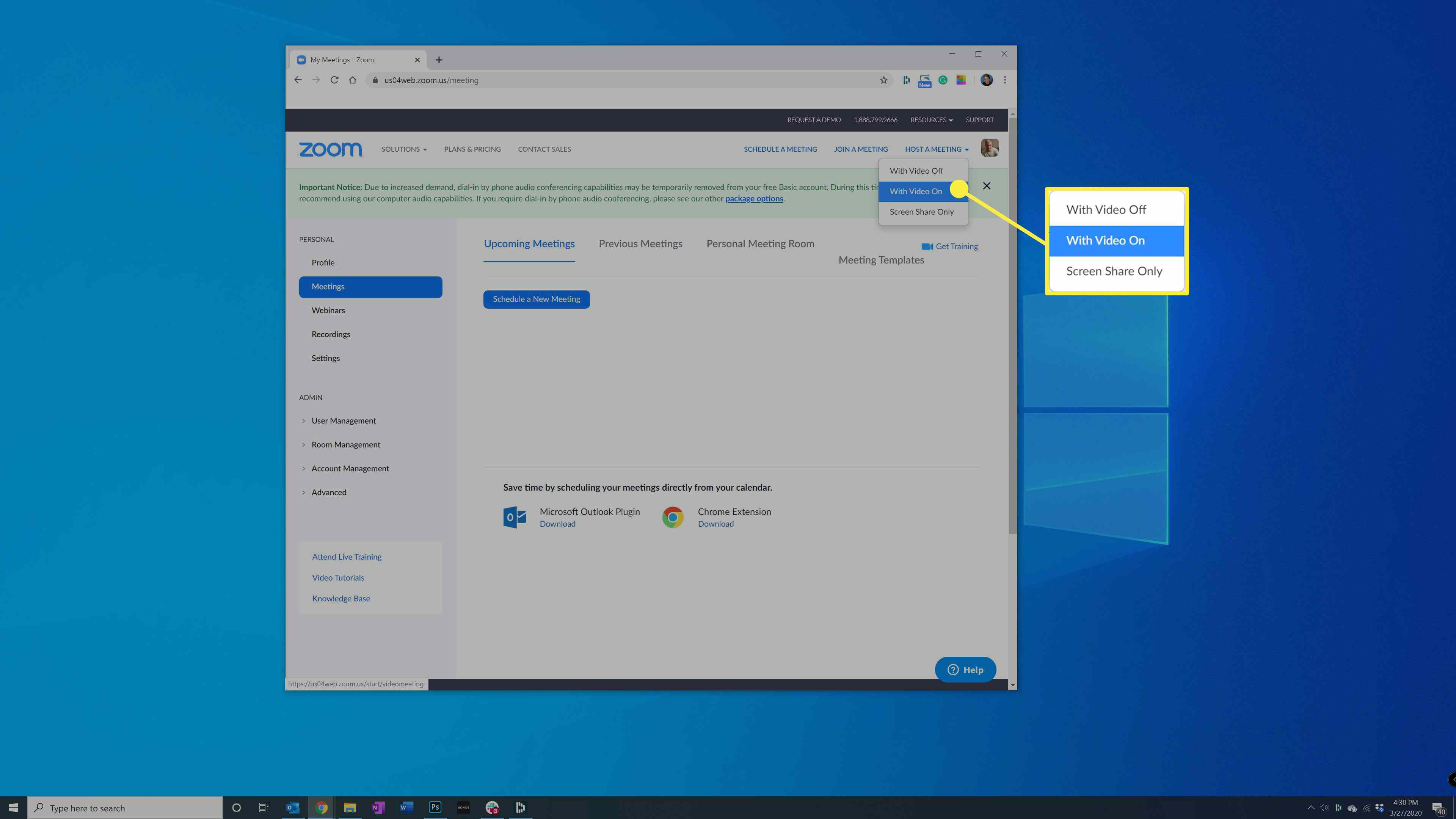
-
Po chvíli by se měla zobrazit výzva k otevření aplikace Zoom. Pokud tak učiníte, klikněte na Otevřete Zoom.
-
Pokud se výzva nezobrazí, budete pravděpodobně muset před pokračováním nainstalovat aplikaci. Nejjednodušší způsob, jak to udělat, je kliknout stáhnout a spustit Zoom, poté podle pokynů nainstalujte aplikaci do počítače.
Jak naplánovat schůzku se zvětšením
Nemusíte zahájit schůzku okamžitě. Zoom vám umožňuje naplánovat schůzku na pozdější den nebo čas.
-
Chcete-li to provést, otevřete prohlížeč a přejděte na Zoom. Poté klikněte na odkaz, který říká Naplánovat novou schůzku v horní části stránky.
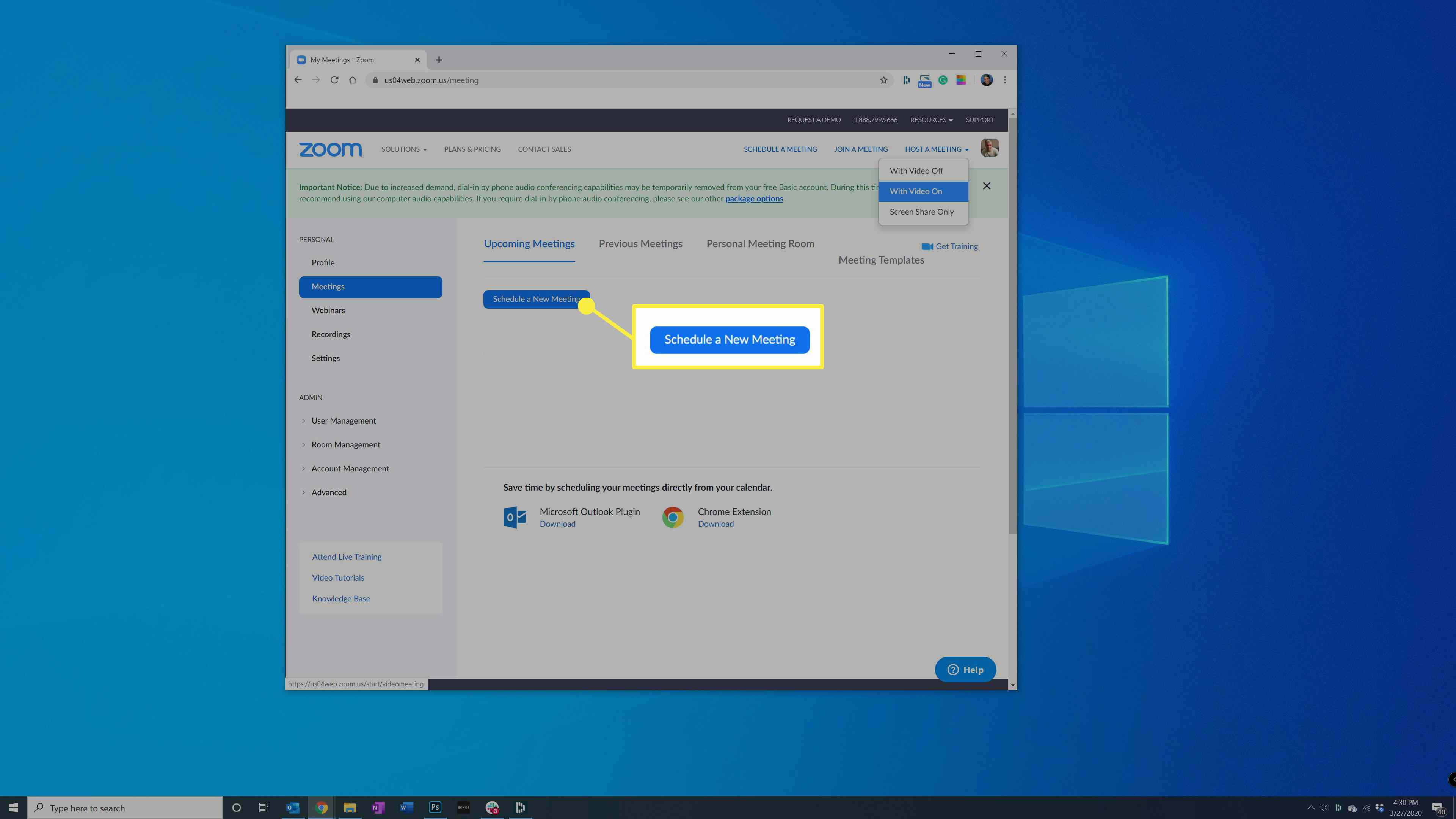
-
Dokončit Naplánuj schůzku formulář pro nastavení názvu, popisu, data a času schůzky a dalších podrobností. Po dokončení nastavení schůzky klikněte na Uložit ve spodní části stránky.
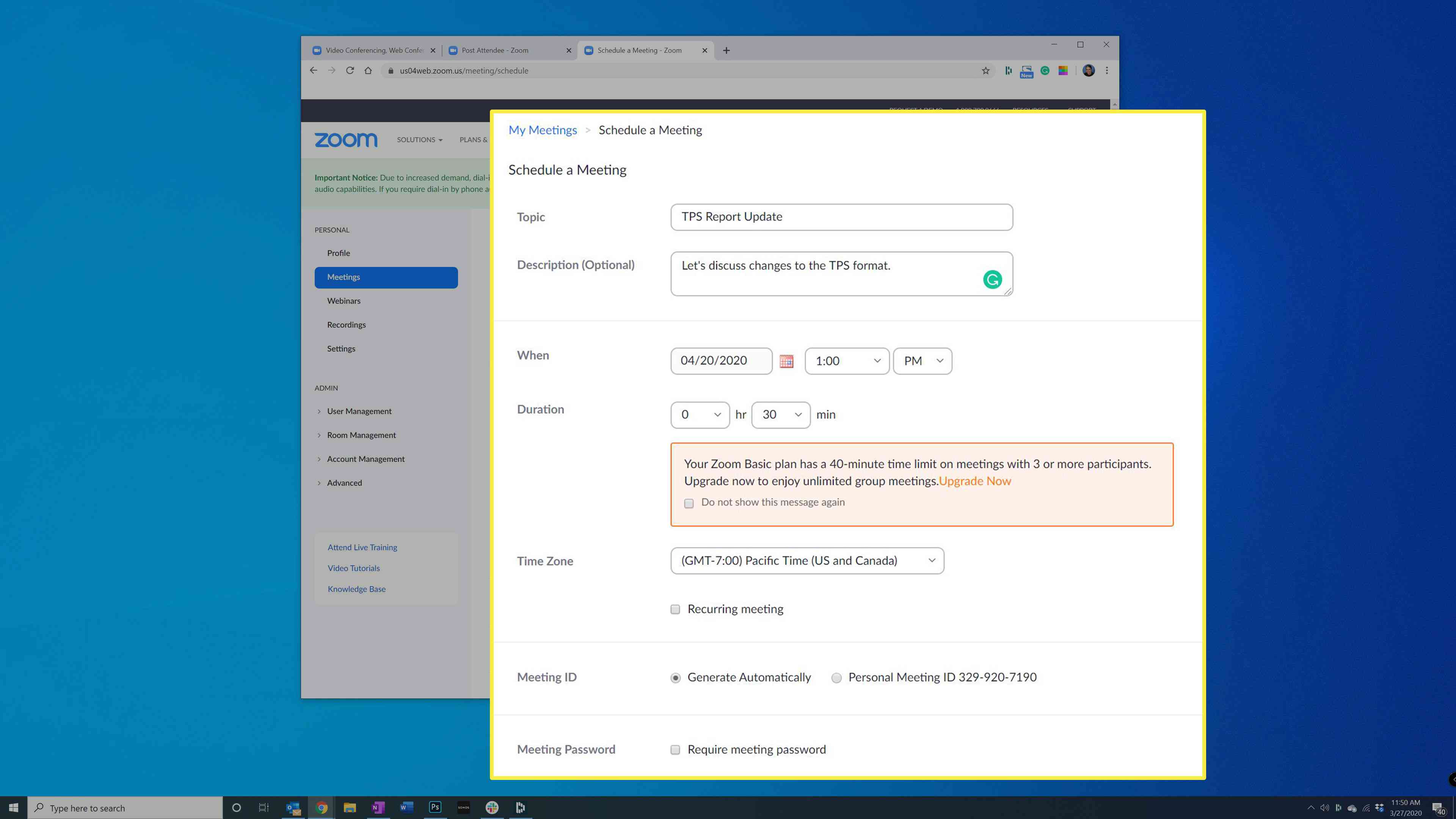
-
Vpravo od adresy URL pro připojení klikněte na Zkopírujte pozvánku a vložte tyto informace do e-mailové zprávy. Pomocí své oblíbené e-mailové aplikace odešlete zprávu komukoli, kdo se chce zúčastnit schůzky.