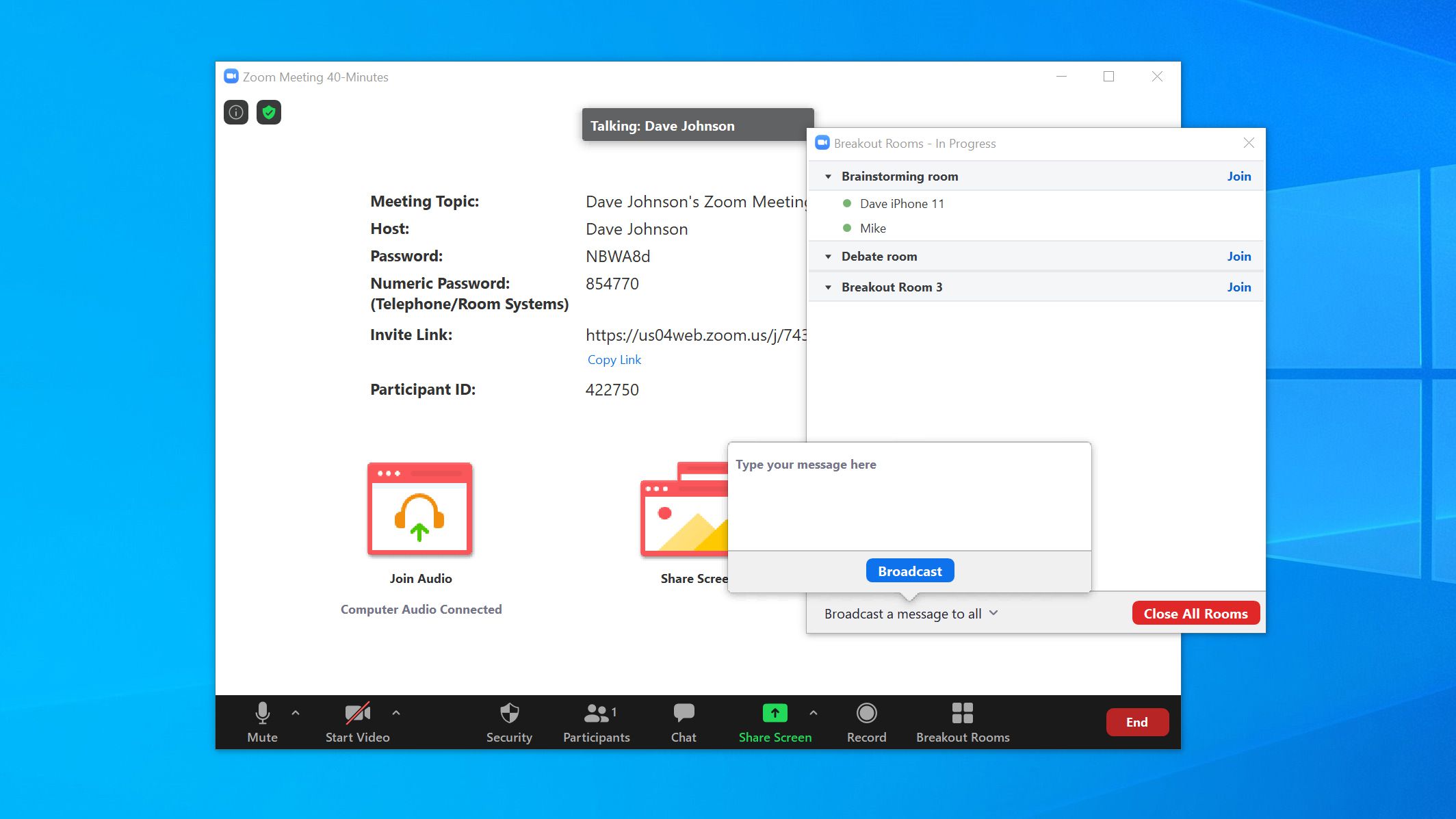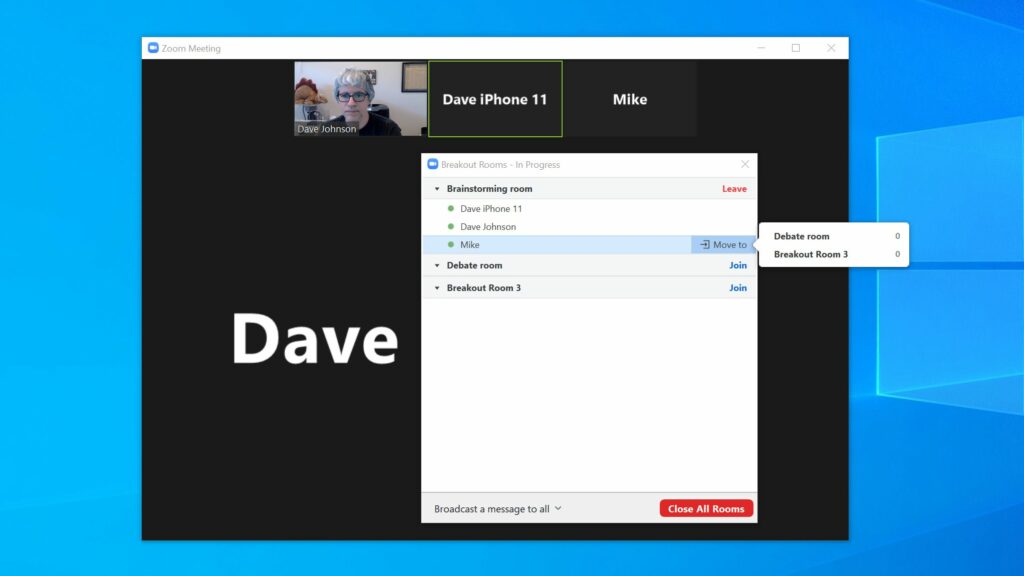
Co je třeba vědět
- Povolte odpočinkové místnosti pod Můj účet > Nastavení > Na schůzce (pokročilý).
- Musíte být hostitelem, abyste ho vytvořili, a nejprve musíte tuto funkci povolit.
- Přejmenujte, odstraňte, přiřaďte lidi ke konkrétním místnostem, přidejte více místností nebo dokonce znovu vytvořte místnosti, pokud se vám nelíbí, co jste nastavili.
Tento článek vysvětluje, jak povolit, nastavit a používat odpočinkové místnosti v Zoom.
Jak povolit Breakout pokoje v Zoom
Než budete moci používat své odpočinkové místnosti, musíte povolit funkci, která je ve výchozím nastavení vypnutá. Lze jej zapnout pouze prostřednictvím webové verze Zoom.
-
Přejděte na web Zoom ve webovém prohlížeči a přihlaste se, pokud ještě nejste přihlášeni pomocí svého účtu Zoom.
-
Klepněte na Můj účet v pravém horním rohu stránky a poté klikněte na Nastavení v navigačním podokně vlevo.
-
V dolní části nastavení přejděte dolů na ikonu Na schůzce (pokročilý) sekce a zapněte Breakout Room posunutím tlačítka doprava. Když jste tady, ujistěte se Povolit hostiteli při plánování přiřadit účastníky do únikových místností je také zaškrtnuto.
Jak vytvořit Breakout pokoje v Zoom
Pouze hostitel může vytvářet a přiřazovat členy do únikových místností a místnosti můžete vytvářet kdykoli chcete, například při prvním zahájení schůzky nebo kdykoli během schůzky.
-
Pomocí programu Zoom v počítači vytvořte novou schůzku. Po zahájení schůzky klikněte na Breakoutové místnosti ve spodní části obrazovky. (Pokud to nevidíte, vaše okno je pravděpodobně příliš malé. Zvětšete okno nebo ho najděte Breakoutové místnosti kliknutím na Více knoflík.)
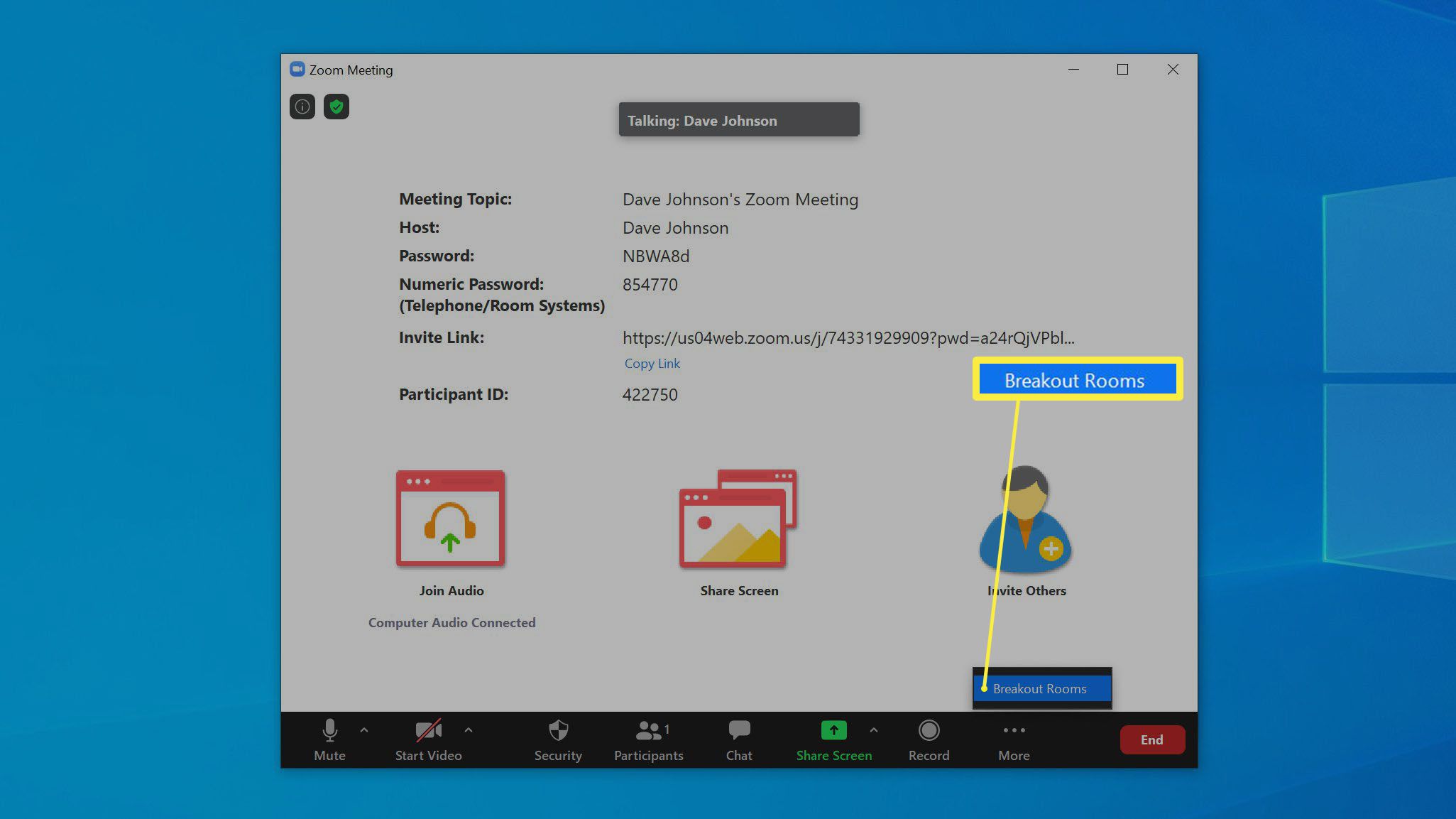
-
Můžete si vybrat, kolik odpočinkových místností chcete vytvořit, a zda má aplikace Zoom automaticky přiřazovat účastníky do místností, nebo chcete-li ručně určit, kdo v každé místnosti půjde.
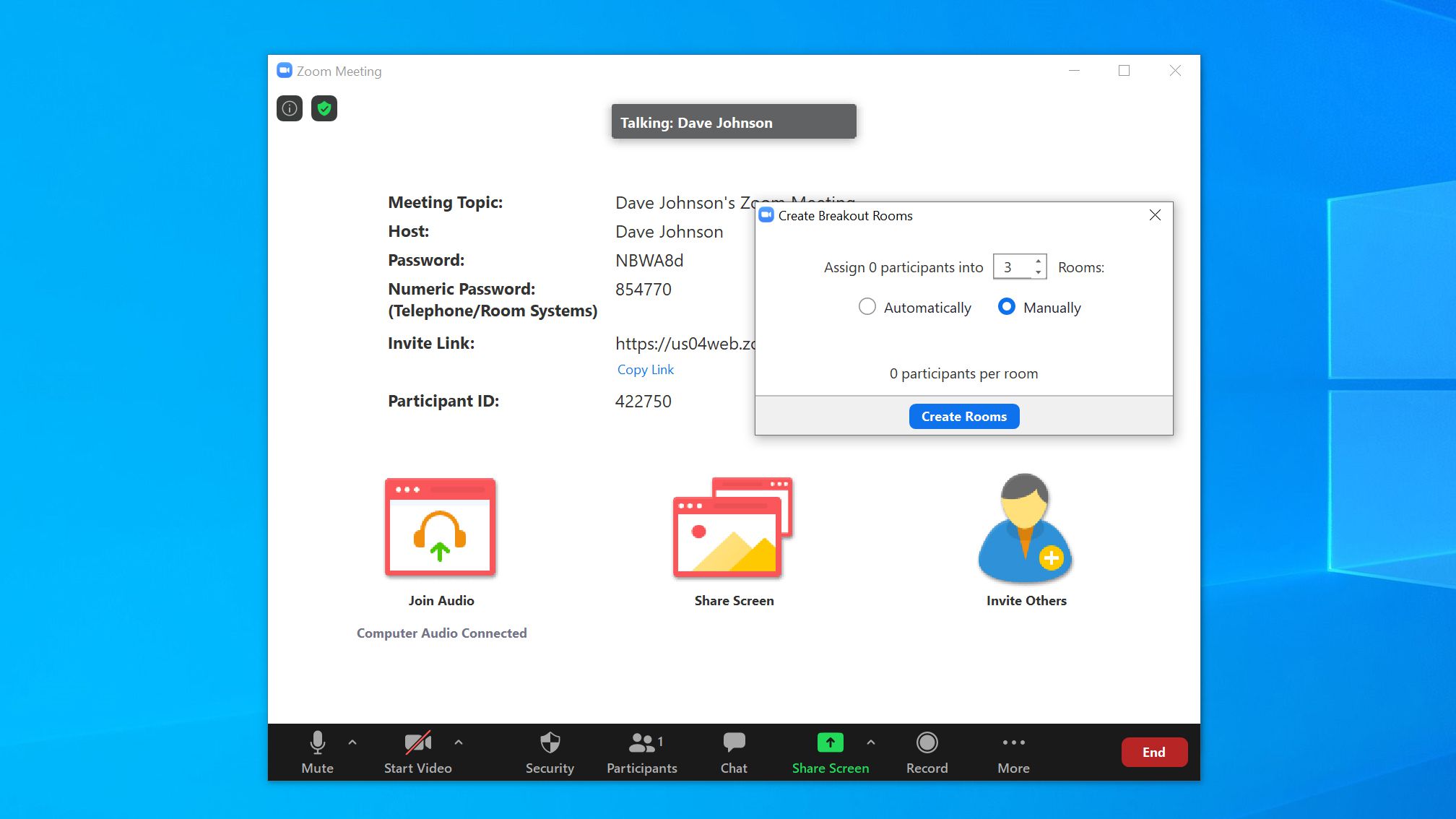
-
Klepněte na Vytvořit místnosti.
Jak nastavit Breakout pokoje v Zoom
Po vytvoření místností by se mělo zobrazit dialogové okno Breakout Rooms. Zde máte spoustu možností.
- Místnosti můžete přejmenovat. Pokud vytváříte místnosti s různými účely, můžete je z důvodu přehlednosti přejmenovat. Klikněte na místnost a poté na Přejmenovat.
- Místnosti, které nepotřebujete, můžete odstranit. Klikněte na místnost a poté na Vymazat.
- Do místnosti můžete lidi přiřadit ručně. Klikněte na místnost a poté na Přiřadit. Zobrazí se seznam dostupných členů a kliknutím můžete každého přidat.
- Člena můžete ručně přesunout z jedné místnosti do druhé. Klikněte na člena a poté vyberte Přesunout do a vyberte místnost.
- Kliknutím na ikonu můžete přidat další místnosti Přidat pokoj ve spodní části okna.
- Chcete začít znovu? Pokud se vám nelíbí, co jste provedli, a chcete resetovat všechny místnosti, klikněte na Znovu vytvořit ve spodní části okna.
- Klepněte na Možnosti k ovládání různých aspektů únikových místností, například pokud chcete, aby byli členové automaticky umístěni do únikových místností, nebo pokud potřebují vstoupit sami, a pokud chcete, aby se únikové místnosti automaticky zavíraly po uplynutí stanovené doby. Možnosti jsou celkem vysvětlující.
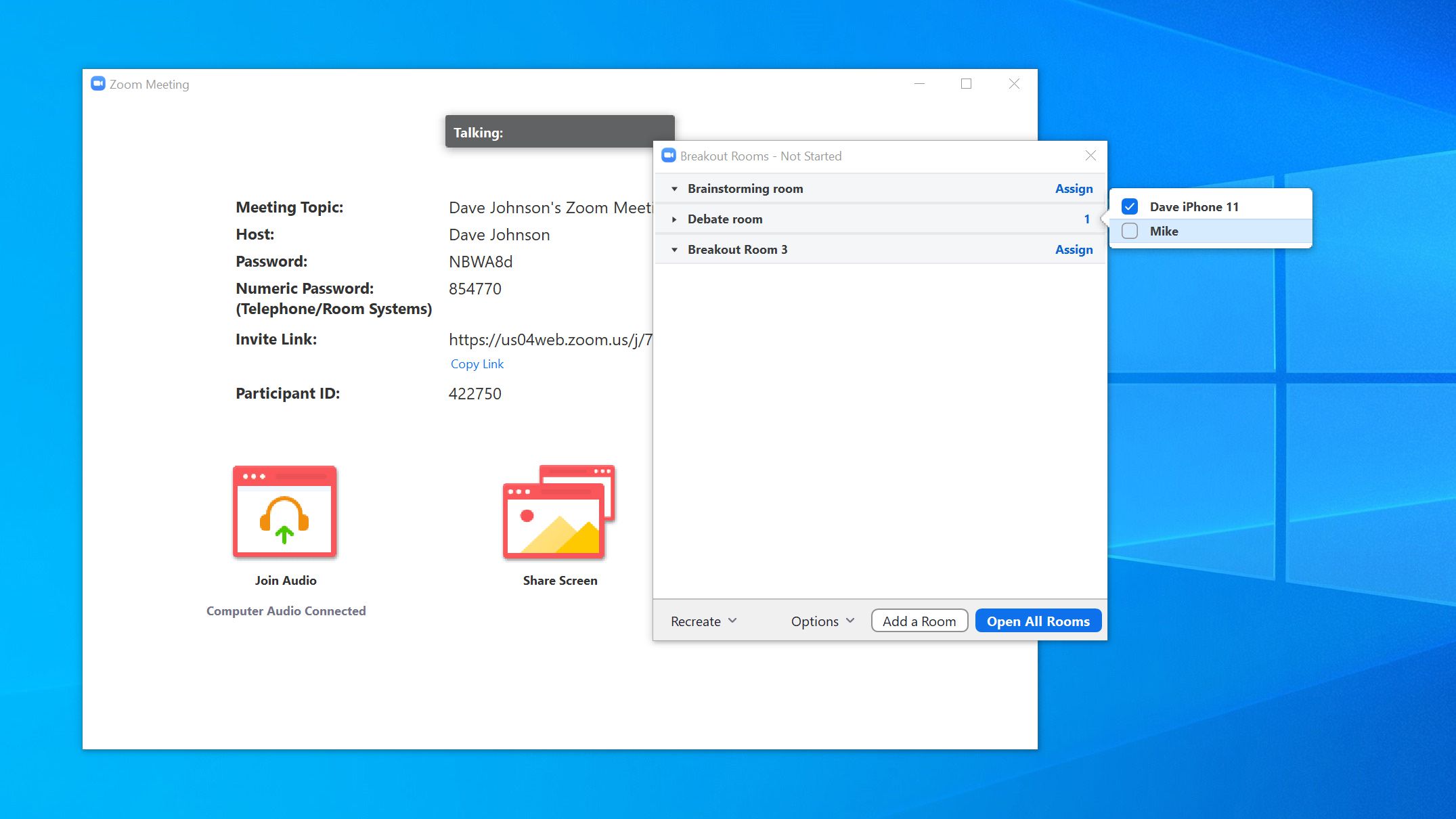
Až dokončíte nastavení odpočinkové místnosti, klikněte na Otevřít všechny pokoje.
Jak používat Breakout pokoje v Zoom
Jakmile má schůze jednu nebo více odpočinkových místností, mohou členové obecně přicházet a odcházet, kdykoli se jim líbí; členové mají v horní části obrazovky nové ovládací prvky, které jim umožňují vstup a odchod. Pokud se však člen chce připojit do jiné únikové místnosti, než do které mu byl původně přidělen, nemůže to udělat sám. Místo toho si člen může vybrat Požádat o pomoc zatímco v místnosti, která upoutá pozornost hostitele. Když se hostitel připojí k této místnosti, může člen požádat hostitele, aby je přesunul do požadované místnosti. Hostitel má možnost přepínat místnosti podle libosti pomocí okna Breakout Rooms. Jakmile jsou pokoje nakonfigurovány, hostitel může:
- Vstupte do odchozí místnosti nebo ji opusťte kliknutím Připojit nebo Odejít napravo od názvu místnosti.
- Přesuňte člena do jiné místnosti. Umístěte ukazatel myši na jméno člena a poté klikněte Přesunout do. Poté můžete vybrat, do které místnosti je chcete přepnout.
- Zašlete zprávu všem ve všech únikových místnostech. Klepněte na Vysílat zprávy všem a zadejte textovou zprávu, která se zobrazí v každé místnosti současně.
- Klepněte na Zavřete všechny pokoje ukončit únikové místnosti a vrátit všechny na hlavní schůzku.