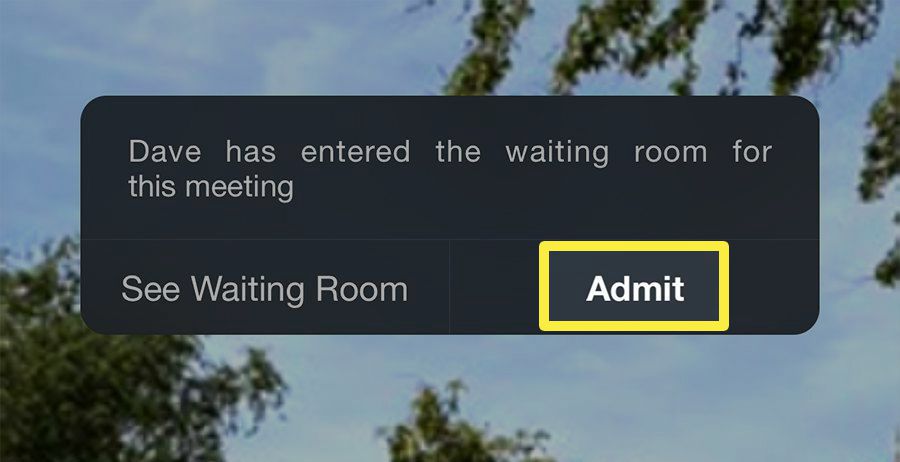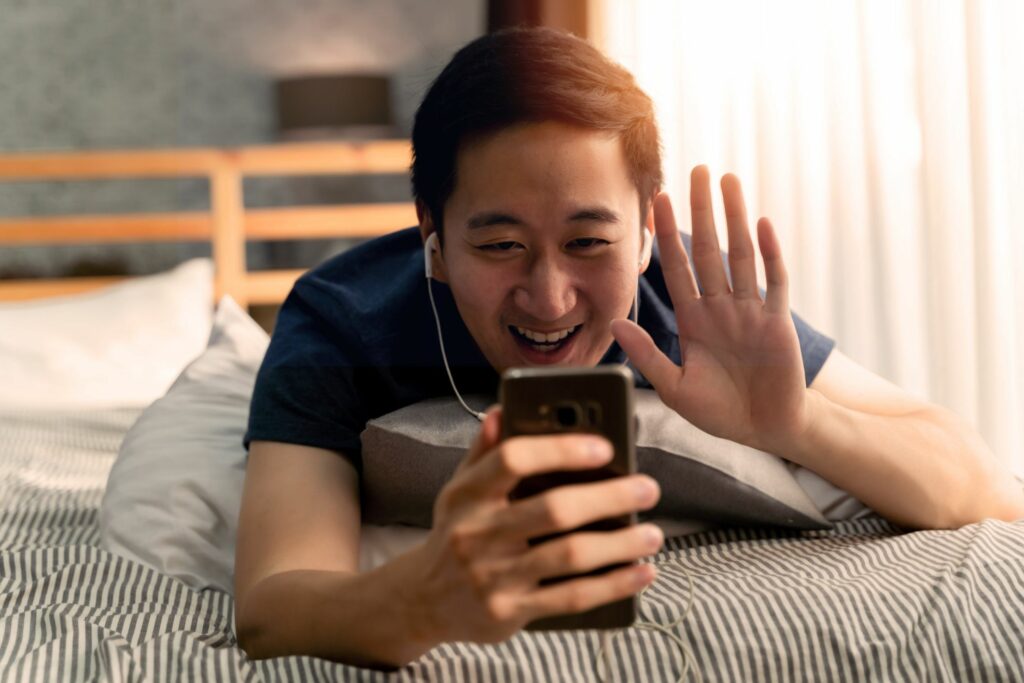
Zoom se stal jednou z nejpopulárnějších webových konferenčních služeb, díky nimž jsou přátelé, rodina a spolupracovníci ve spojení, přestože jsou fyzicky vzdáleni. Zde je návod, jak používat Zoom na iPhone, včetně toho, jak se připojit k hovoru Zoom a jak ho zahájit.
Jak se připojit k hovoru pomocí aplikace Zoom pro iPhone
I když kdokoli může zahájit volání Zoom a pozvat ostatní, většinou se pravděpodobně připojíte k hovorům Zoom jiných lidí. Je to opravdu snadné, protože k připojení ke schůzce nepotřebujete ani účet Zoom. Jednoduše musíte zadat ID schůzky a heslo v aplikaci Zoom na vašem iPhone.
-
Pokud jste tak ještě neučinili, nainstalujte si do svého iPhone aplikaci Zoom.
-
Připojte se ke schůzce. Pokud vám někdo poslal e-mailem pozvánku na schůzku Zoom, klepněte na ikonu Setkání odkaz v e-mailové zprávě s pozvánkou. Měla by se spustit aplikace Zoom. Pokud nemáte odkaz, ale někdo vám poslal ID schůzky, spusťte aplikaci Zoom a potom klepněte na Připojte se ke schůzce. Zadejte ID schůzky a potom klepněte na Připojit. Dále budete také muset zadat heslo ke schůzce.
-
V aplikaci Zoom si budete muset vybrat, zda chcete povolit Zoom používat kameru (pokud chcete být vidět na schůzkách Zoom, klepněte na OK). Poté, co dáte aplikaci oprávnění používat kameru, uvidíte obrazovku Náhled videa.
-
Chcete-li skrýt pozadí svého pokoje, klepněte na ikonu Znaménko plus ve spodní části obrazovky a vyberte obrázek na pozadí, který umístíte za sebe. Až budete spokojeni, klepněte na Hotovo.
-
Vyberte, zda se chcete připojit k videu nebo bez něj.
-
Po chvíli by vás hostitel schůzky měl na schůzku přijmout.
-
Můžete být dotázáni, zda chcete používat Internet Audio. Chcete-li být na schůzce slyšet, klepněte na Volání pomocí internetového zvuku.
-
Nyní jste na schůzce; můžete vidět ostatní a mluvit o účasti. Pokud potřebujete zobrazit možnosti schůzky, klepněte na obrazovku. Ve spodní části obrazovky můžete klepnutím na možnosti zastavit kameru telefonu, ztlumit mikrofon a sdílet s účastníky schůzky obsah, jako je vaše obrazovka, fotografie nebo web. Chcete-li soukromě chatovat s účastníkem schůzky, klepněte na Účastníci a potom klepněte na osobu, se kterou chcete chatovat.
-
Hovor ukončíte klepnutím na Odejít v horní části obrazovky.
Jak používat Zoom na iPhone k zahájení schůzky Zoom
Chcete-li hostit vlastní schůzku Zoom, musíte si vytvořit účet Zoom. Můžete to udělat ve webovém prohlížeči na stolním počítači nebo v aplikaci Zoom. Pokud jste tak ještě neučinili, nainstalujte si do svého iPhone aplikaci Zoom a potom klepněte na Přihlásit se nebo Přihlásit se v dolní části obrazovky aplikace a podle pokynů vytvořte účet nebo se přihlaste pomocí svých stávajících pověření účtu Zoom.
-
Chcete-li vytvořit schůzku, klepněte na Nová schůzka v horní části obrazovky (můžete také klepnout na Plán zahájit schůzku později).
-
Na obrazovce Zahájit schůzku klepněte na Zahájit schůzku.
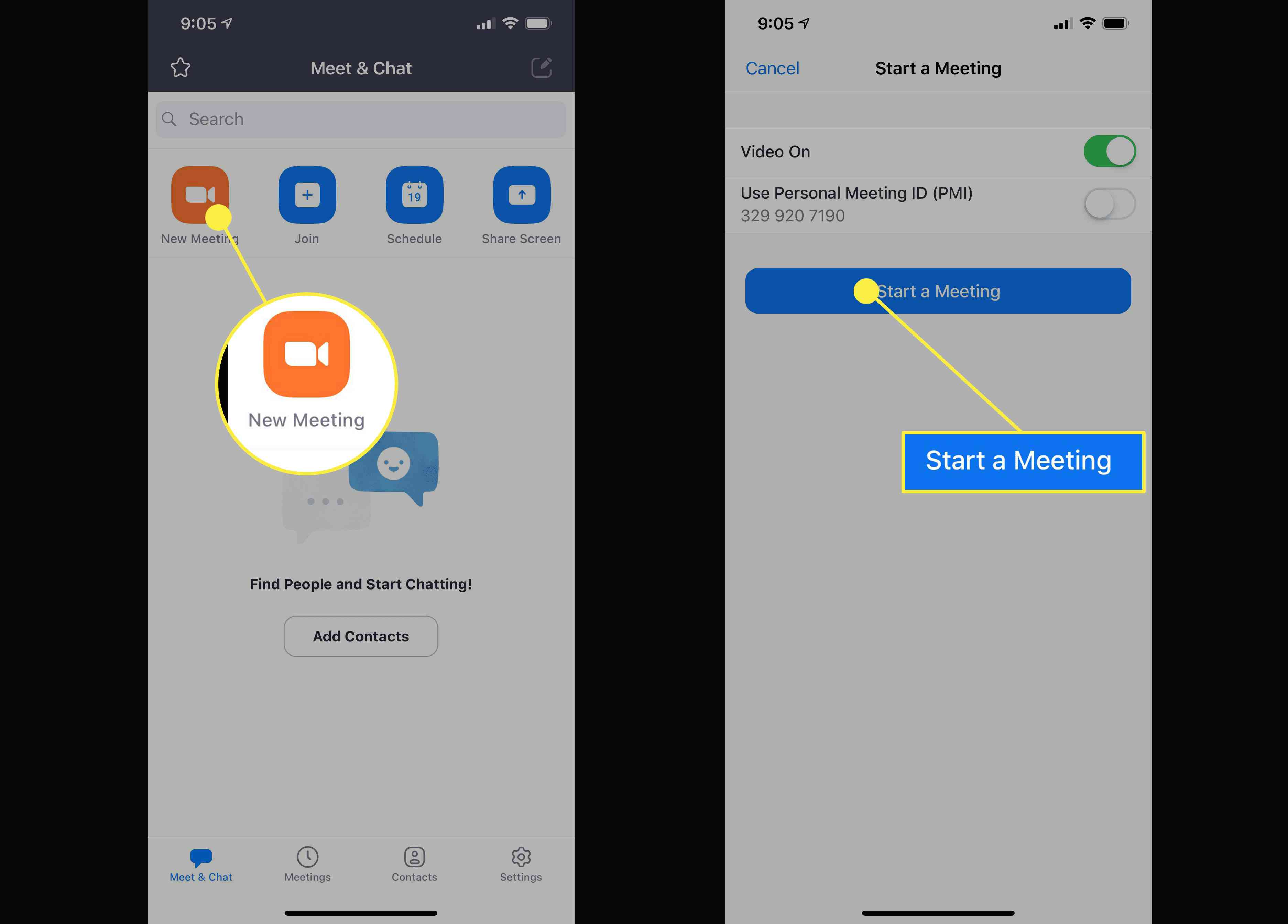
-
Vybrat Volání pomocí internetového zvuku umožnit ostatním účastníkům schůzky vás slyšet.
-
Ve spodní části obrazovky klepněte na Účastníci.
-
Klepněte na Pozvat a v rozbalovací nabídce vyberte, jak chcete pozvat další účastníky. Nejjednodušší metodou je odeslání e-mailu nebo textové zprávy.
-
Když vaši příjemci obdrží pozvánku, mohou jít do čekárny a budete je muset na schůzku přijmout. V dialogovém okně v horní části obrazovky klepněte na Připustit. Pokud vám toto dialogové okno chybí, klepněte na Účastníci a potom klepněte na Připustit vedle každého, kdo čeká na připojení.