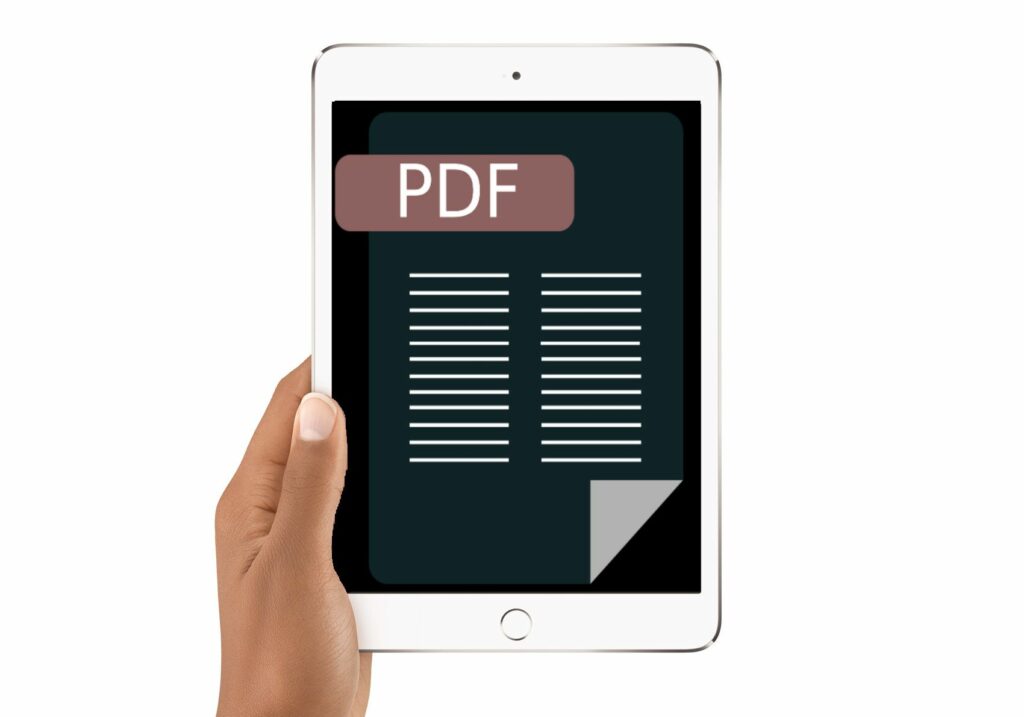
Pokud chcete, aby byl dokument místo obrázku, můžete uložit soubor PDF do formátu JPG. Když uložíte PDF do formátu JPG, dokument již není nutné otevírat pomocí čtečky PDF a místo toho jej lze zobrazit u většiny prohlížečů obrázků.
Převody PDF na JPG
Konverze PDF na JPG je často užitečná při sdílení PDF, protože si nemusíte dělat starosti s tím, že by druhá osoba měla v počítači prohlížeč PDF nebo zásuvný modul nebo v telefonu otvírák PDF. Převod PDF do JPG však má určité nevýhody, které byste měli před provedením převodu zvážit. Dalším způsobem, jak uložit PDF jako soubor JPEG, je použít speciální převaděč, který převádí pouze soubory snímky z PDF. Tento typ převaděče můžete použít, pokud chcete pouze obrázky z PDF; převaděč extrahuje obrázky PDF a uloží je do formátu JPG.
Měli byste to udělat?
I když ukládání PDF do JPG přináší výhody, je důležité vědět, co se vlastně při převodu děje. Protože PDF je dokument, a JPG an obraz, dva zcela odlišné typy souborů, nelze převést bez ztráty některých aspektů PDF. Pokud například chcete někdy upravit text v PDF, můžete zvážit jeho ponechání ve formátu PDF (nebo alespoň nevymazání původního PDF po převodu na JPG). Zatímco většinu souborů PDF lze upravovat pomocí editoru PDF, většina z nich pravděpodobně nedokáže totéž pro JPG a pravděpodobně budete těžko hledat dobrý převodník JPG na text. Dalším problémem převaděčů PDF na JPG je, že během převodu se veškerý vložený obsah, jako jsou záložky nebo zvuk, ztratí a je v JPG nepoužitelný. Pokud k těmto věcem nebudete mít přístup k původnímu PDF, nikdy je nemůžete získat zpět, protože nemůžete převést JPG na PDF a očekávat, že tyto vložitelné objekty načtete.
Nástroje pro převod PDF na JPG
Existuje několik způsobů, jak ukládat celé stránky z formátu PDF do formátu JPG. Metoda, kterou se rozhodnete použít, by měla záviset především na operačním systému, který používáte, a na tom, zda již v počítači máte převaděč.
PDFtoJPG.net
PDFtoJPG.net je jedním z nejjednodušších míst pro převod každé stránky PDF na samostatný obrázek ve formátu JPG. Tento převaděč PDF funguje v systémech Windows, MacOS, Linux a v jakémkoli jiném operačním systému, který podporuje prohlížeč. Stačí nahrát PDF na tento web, zvolit kvalitu JPG, počkat na převod do JPG a poté stáhnout jakoukoli ze stránek jako JPG nebo stáhnout ZIP všech převedených stránek.
Pixillion
Pixillion je bezplatný převodník obrazových souborů pro Windows a macOS, který vám umožní načíst PDF do programu a poté jej převést na JPG. Můžete také upravit rozlišení, měnit měřítko obrázků, převracet stránky, otáčet stránky, přidat k obrázkům vodoznak a další. Každá stránka v PDF se uloží jako samostatný soubor JPG.
Aplikace PDF do formátu JPEG pro Windows
Pokud máte Windows 10, můžete raději použít aplikaci Windows pro JPEG pro Windows. Stačí otevřít PDF v daném programu, vybrat složku a poté kliknout na Konvertovat tlačítko pro vytvoření JPG pro každou stránku PDF.
Aplikace PDF pro JPG pro Mac
Uživatelé systému macOS se nejlépe hodí k převodu PDF na JPG pomocí integrovaného nástroje PDF. Otevřete PDF a spusťte Náhled (nebo nejprve otevřete Náhled a přejděte na Soubor > Otevřeno… pokud se nespustí automaticky), a pak vyberte JPG skrz Soubor > Vývozní… možnost nabídky. Stránku PDF můžete také exportovat do formátu JPG kliknutím pravým tlačítkem na libovolnou ze stránek v levém podokně.
Photoshop
Pokud již máte v počítači Adobe Photoshop, můžete jej použít k převodu stránky PDF na JPG. Stačí otevřít PDF jako jakýkoli obrázek a vybrat Stránky možnost a poté použijte Soubor > Uložit jako… možnost nabídky uložit stránku jako soubor obrázku JPG.
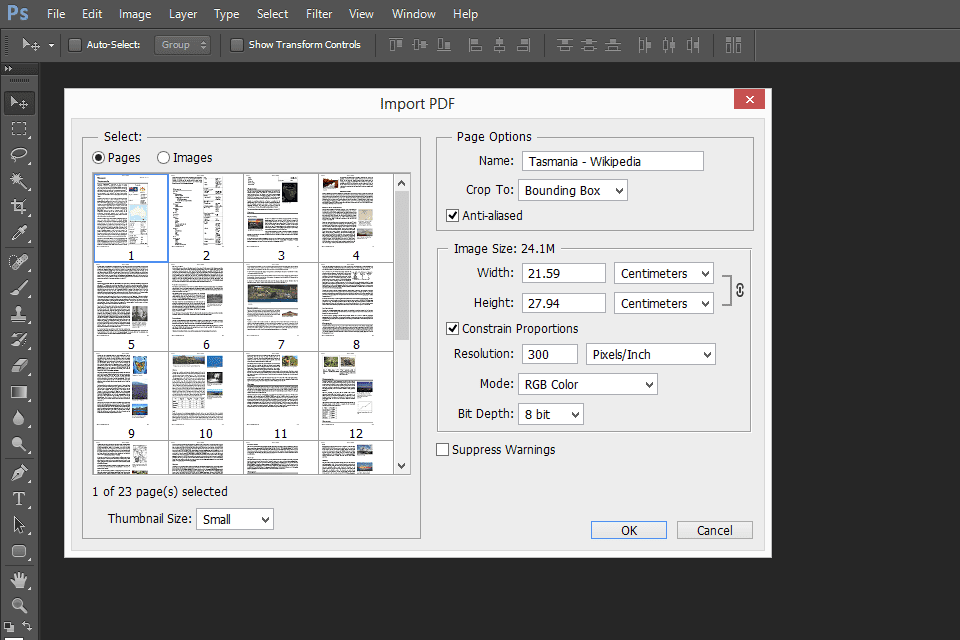
Adobe Acrobat
Adobe Acrobat je podobný Photoshopu: není zdarma, ale pokud ho máte, je ideální pro převod PDF do JPG. Otevřete PDF a přejděte na Soubor > Exportovat do > obraz > JPEG převést všechny stránky PDF na soubory JPG.
Další nástroje
Některé další převaděče PDF na JPG, z nichž některé podporují dávkové převody, zahrnují PDFMate PDF Converter, UniPDF, EasyPDF.com, DocuFreezer, Boxoft PDF to JPG, LightPDF, Icecream PDF Converter a UnitePDF. Některé rozdělovače PDF jsou také schopné převádět PDF do JPG. DocuFreezer vytváří vodoznak na všech převedených stránkách, pokud používáte bezplatnou verzi, a EasyPDF.com, LightPDF a UnitePDF jsou jediné z tohoto seznamu, které jsou online převaděči PDF na JPG; ostatní jsou programy, které si nainstalujete do počítače.
Sloučit stránky JPG do jednoho souboru
Pokud nechcete, aby převedené stránky PDF byly samostatné, jednotlivé JPG, ale místo toho jen jeden velký soubor JPG se všemi stránkami sloučenými dohromady, musíte použít úplně jiný nástroj. Filesmerge.com je jedním z příkladů webové stránky, která dokáže sloučit všechny stránky JPG do jednoho souboru, a to horizontálně nebo vertikálně, což může být snazší odeslat nebo uložit, než ponechat všechny stránky jako samostatné soubory.
Převeďte obrázky PDF na JPG
Další způsob, jak převést PDF do JPG, je, pokud chcete uložit obrázky z PDF do formátu JPG. Jinými slovy, můžete všechny obrázky extrahovat z PDF a každý z nich převést na JPG. Jedním ze způsobů, jak to provést z jakéhokoli operačního systému, je online převodník PDF na JPG. I Love PDF je jedním z lepších způsobů, jak toho dosáhnout, protože PDF můžete načíst (a uložit do něj JPG) z počítače, účtu Google Drive nebo Dropboxu. Pokud je extrahováno více JPG, získáte je v souboru ZIP.