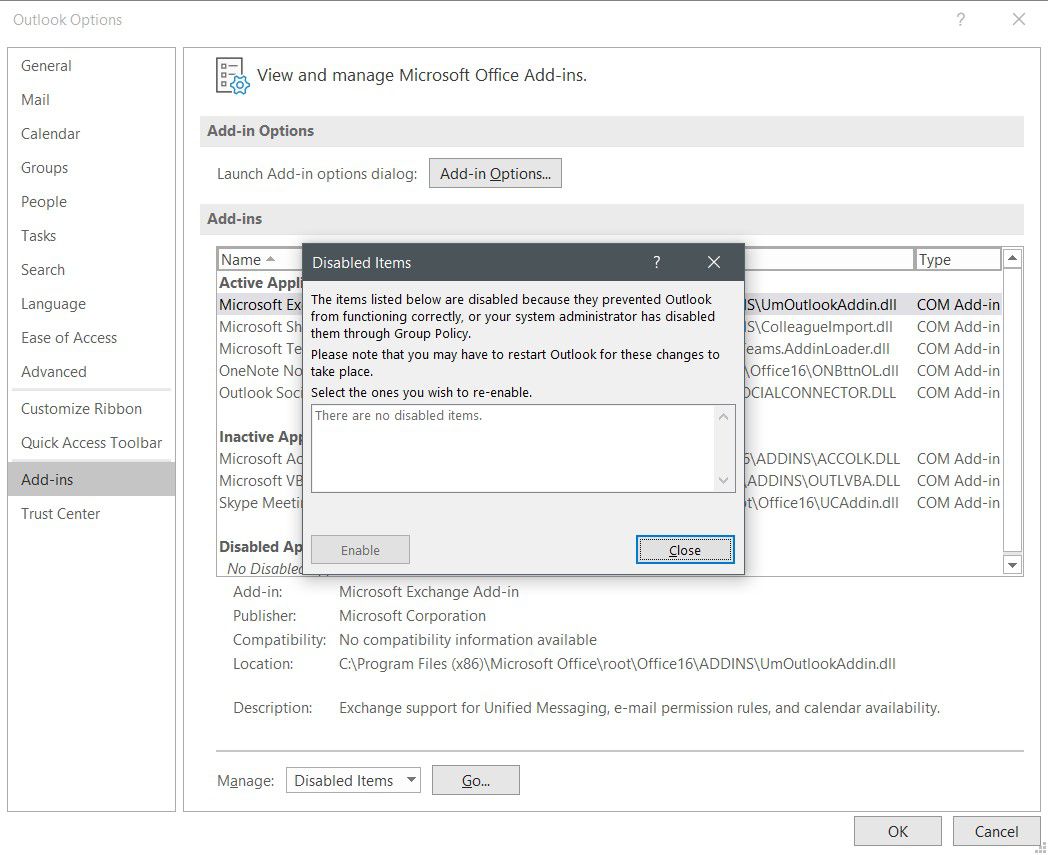Co je třeba vědět
- Teams Add-in for Outlook is automatically enabled when you install both applications.
- Umožňuje vám rychle kontaktovat své kolegy pomocí Teams nebo přidat online prostor na jakoukoli schůzku.
- Jen se ujistěte, že doplněk COM pro týmy není zakázán.
Tento článek ukazuje, jak nainstalovat doplněk Teams pro Microsoft Outlook, což usnadňuje vytváření online prostorů pro vaše schůzky v Outlooku. Tyto pokyny budou fungovat pro Outlook 2016 a 2019 a aktuální verzi Office 365 pro Windows a macOS.
Jak nainstalovat doplněk Teams v aplikaci Microsoft Outlook
Přidání funkcí Teams do Outlooku používá doplněk. Jelikož však Teams a Outlook jsou produkty společnosti Microsoft, je třeba nainstalovat oba programy a používat je společně. Před otevřením druhé se ujistěte, že jste zavřeli a restartovali libovolnou aplikaci, která byla nainstalována jako první, abyste zajistili, že doplněk bude během spuštění vyzvednut.
Jak používat doplněk Teams pro Microsoft Outlook
Doplněk Teams poskytuje mnoho užitečných funkcí pro Outlook, jak je popsáno v následujících částech. Níže uvedené položky vyžadují, abyste byli členem stejné organizace nebo týmu. Například pokud máte své účty Office 365 a Teams prostřednictvím svého zaměstnavatele, budete moci zobrazit stav ostatních kolegů. Pokud však nebudete spolupracovat v týmech společně, možná nebudete moci zobrazit stav osob mimo vaši společnost (ani oni nebudou moci vidět vaši).
Kontaktujte stav týmu
Budete moci zobrazit stav týmů kontaktů stav týmů jako součást jejich avatarů. Vpravo dole na obrázku kontaktu uvidíte odznak a jeho barva bude zrcadlit jeho stav v týmech. Například zelená znamená k dispozici, zatímco červená znamená aktuálně na schůzce. Umístěním kurzoru myši na odznak získáte popis přesného stavu v případě, že samotná barva nestačí.
Zahajte chaty a zvukové hovory
Také můžete vědět, že když umístíte ukazatel myši na obrázek kontaktu nebo na avatara, zobrazí se vyskakovací okno s jeho informacemi, například nadpisem nebo e-mailem.
Přidejte týmové místnosti na schůzky aplikace Outlook
Nakonec můžete na libovolnou schůzku, kterou vytvoříte v Outlooku, rychle přidat vyhrazený prostor Teams kliknutím na Setkání týmů tlačítko, které se zobrazí na panelu nástrojů pásu karet pro nové schůzky (jak je uvedeno níže).
Poskytne vašim pozvaným odkaz na připojení ke schůzce na jejich zařízení Teams, stejně jako telefonní číslo, pokud se účet Microsoft, jehož prostřednictvím přijímáte týmy, přihlásí k odběru hlasové služby.
Kontrola doplňku Outlook Teams
Pokud z nějakého důvodu nevidíte funkce popsané v poslední části, může dojít k problému s vaším doplňkem. Naštěstí je jeho kontrola přímá.
-
Nejprve klikněte na ikonu Soubor na kartě nástrojů na pásu karet přejděte do oblasti Backstage.
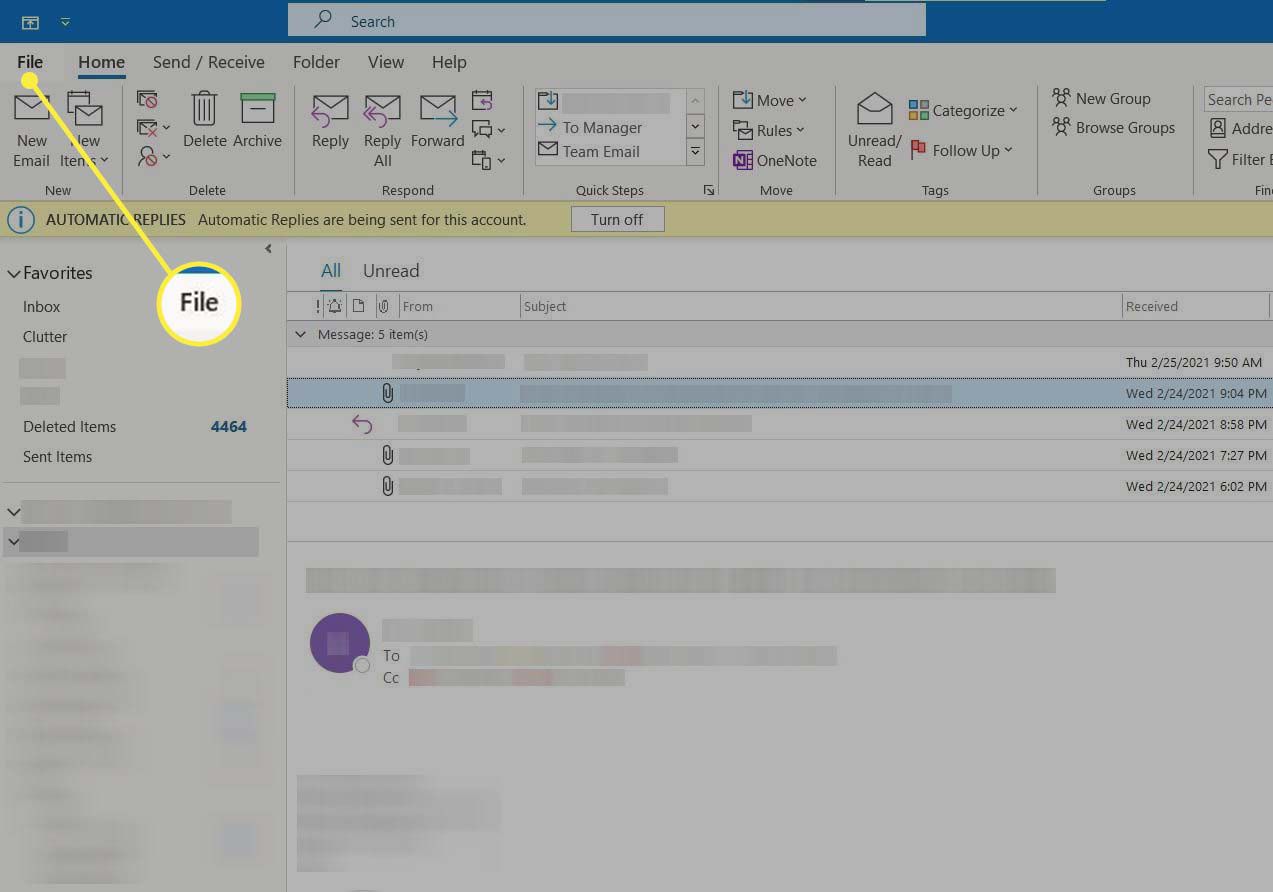
-
Dále vyberte Možnosti ve spodní části nabídky vlevo.
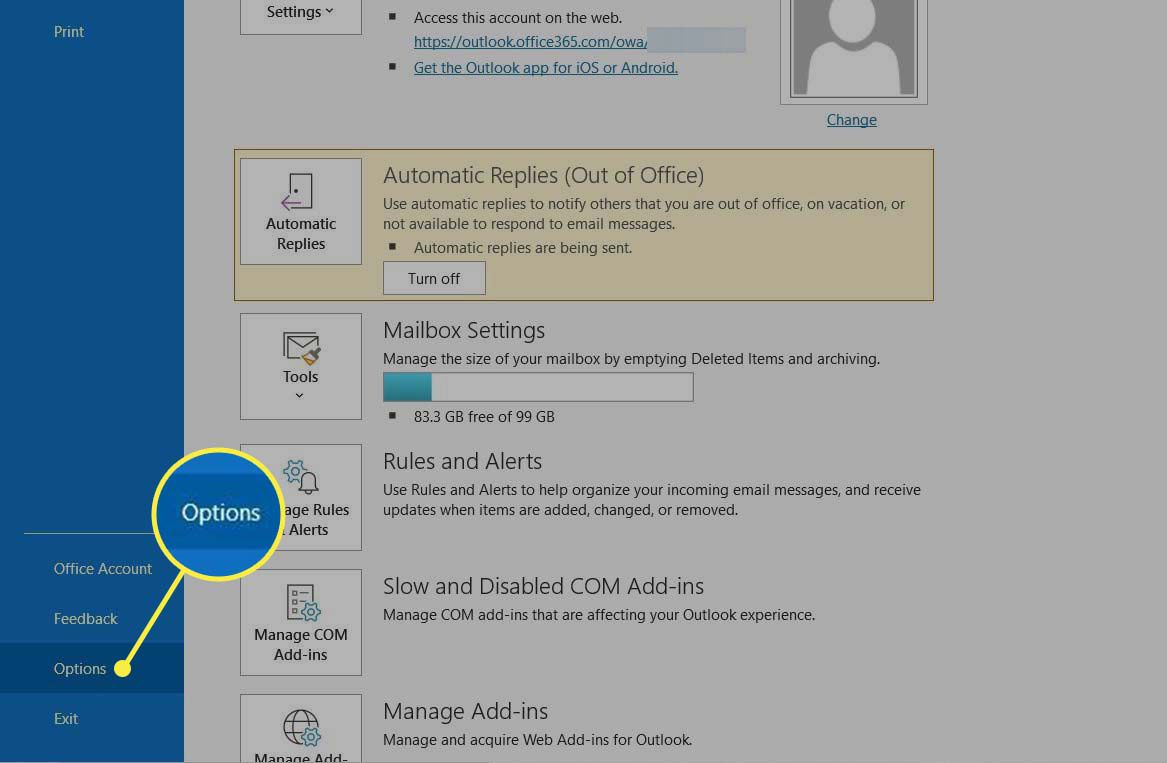
-
Nyní vyberte Doplňky z levé strany dialogu.
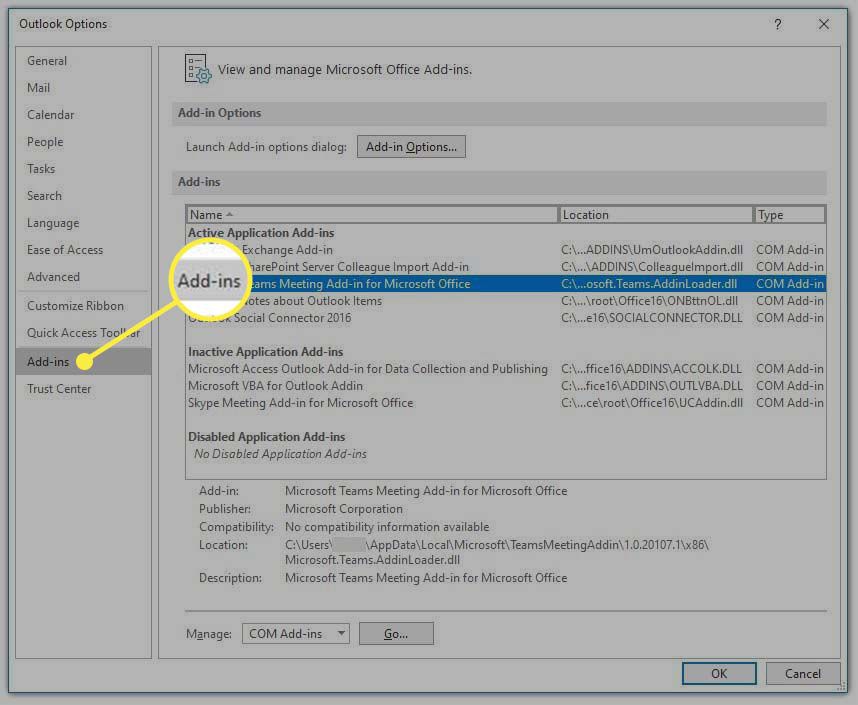
-
Zobrazí se obrazovka uvedená níže. Ujistěte se, že Doplněk Microsoft Teams Meeting pro Microsoft Office není uveden v seznamu Zakázané doplňky aplikace část seznamu.
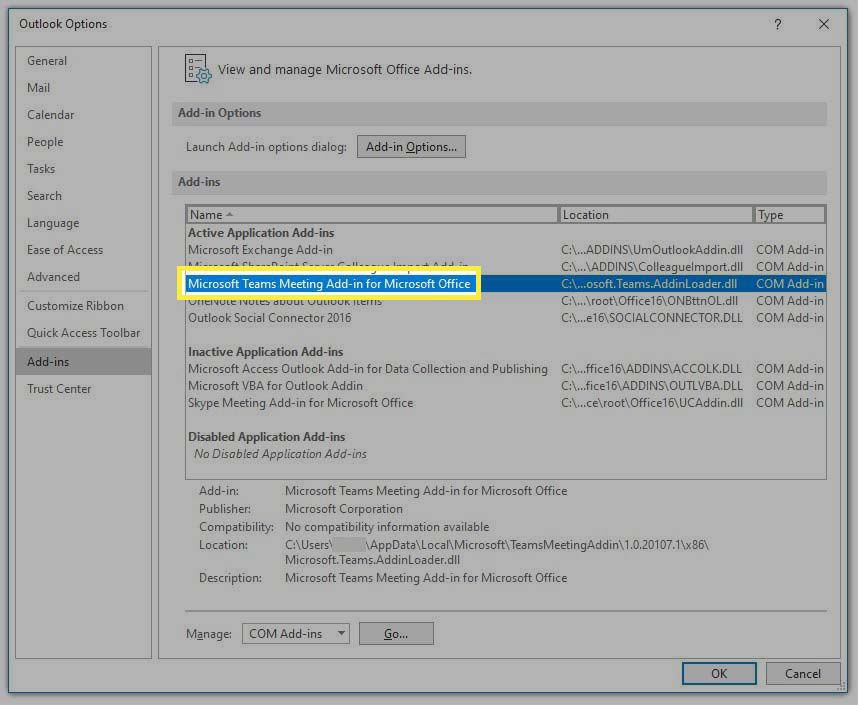
-
Pokud ano, vyberte Zakázané doplňky z Spravovat rozevírací seznam a klikněte Jít.
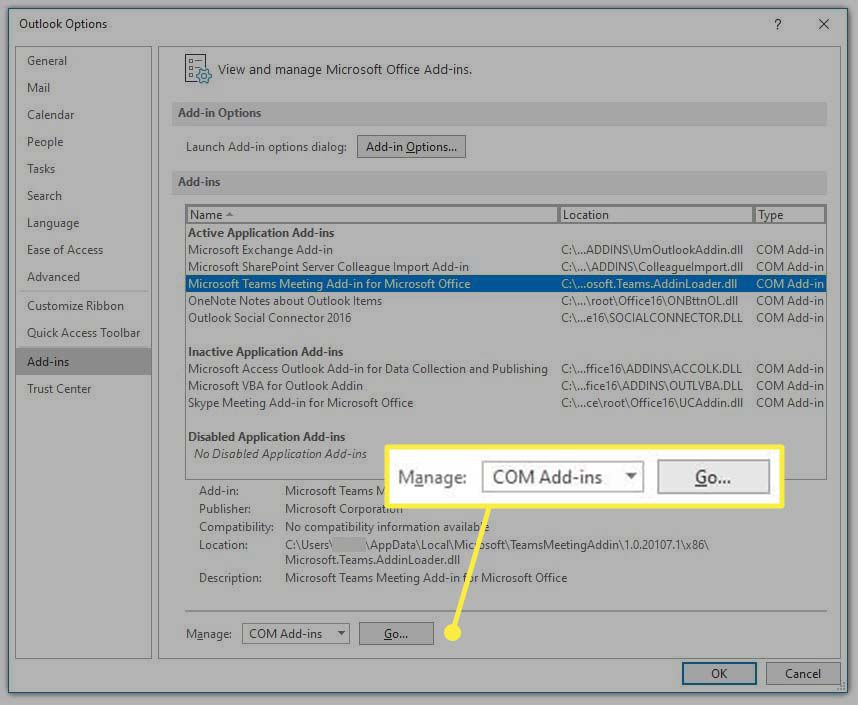
-
Nalézt Doplněk Microsoft Teams Meeting pro Microsoft Office v zobrazeném seznamu jej vyberte a klikněte na Umožnit, poté klikněte na Zavřít. Po opětovné aktivaci byste měli při příštím restartování Outlooku získat všechny skvělé funkce Teams.