
Pokud vaše kamera nefunguje v režimu Zoom, stále se můžete účastnit schůzek pouze pomocí mikrofonu. Vždy je však lepší chatovat tváří v tvář, takže stojí za námahu opravit webovou kameru Zoom. Pokyny v tomto článku platí pro desktopovou a webovou verzi Zoom i pro mobilní aplikace Zoom pro Android a iOS.
Příčiny zoomu kamery nefungují
Pokud Zoom nedetekuje váš fotoaparát, může to být z několika důvodů:
- Fotoaparát je v nastavení zařízení deaktivován.
- Ve zvětšení není vybrána webová kamera.
- Rušení jinými programy nebo zařízeními.
- Zastaralé nebo poškozené ovladače zařízení.
- Problémy s hardwarem fotoaparátu.
Některé počítače Lenovo mají známé problémy s kompatibilitou se zoomem, které vyžadují konkrétní opravu. Zoom má také problémy s kompatibilitou s macOS 10.7. Než se připojíte ke schůzce, nezapomeňte otestovat kameru Zoom, abyste se ujistili, že vás ostatní uvidí.
Jak opravit Zoom Webcam nefunguje
Chcete-li, aby fotoaparát fungoval v režimu Zoom, postupujte takto:
-
Zkontrolujte, zda je fotoaparát připojen a zapnutý. Pokud používáte pro přiblížení externí webovou kameru, zkontrolujte, zda není poškozený připojovací kabel, a pokud je to možné, zkuste jej připojit k jinému portu USB. U bezdrátových webových kamer zkontrolujte nastavení Bluetooth a ujistěte se, že je baterie zařízení nabitá. Některé externí webové kamery mají také fyzický vypínač.
-
Ujistěte se, že je váš fotoaparát vybrán v Zoom. Během schůzky vyberte ikonu nahoru šipka vedle Fotoaparát ikona a zkontrolujte, zda je vybrána požadovaná webová kamera.
Pokud má ikona fotoaparátu ve vašem okně Zoom čáru, vyberte ikonu a povolte fotoaparát.
-
Ukončete další programy, které mají přístup k vaší kameře. Zoom může pro vaši webovou kameru konkurovat jiný software.
-
Zkontrolujte nastavení zařízení. Přejděte do nastavení fotoaparátu v zařízení a zkontrolujte, zda není deaktivováno.
-
Zkontrolujte oprávnění aplikace. Ujistěte se, že má Zoom oprávnění používat fotoaparát tak, že přejdete do nastavení aplikace vašeho zařízení.
-
Aktualizujte ovladače zařízení. Uživatelé systému Windows by měli přejít do Správce zařízení a zkontrolovat, zda jsou ovladače fotoaparátu aktuální.
-
Aktualizujte svůj Mac. Pokud používáte Mac se systémem macOS 10.7, upgradujte na novější verzi operačního systému macOS.
-
Restartujte zařízení. Restart opravuje většinu problémů s počítačem, protože zavírá všechny probíhající procesy, které by mohly rušit software nebo hardware, například váš fotoaparát.
-
Změnit zvětšení Pokročilé nastavení videa. Zoom poskytuje pokročilé nástroje určené ke zlepšení přehrávání videa, ale někdy mají opačný výsledek. Pokud je vaše video stále zkreslené, otevřete Zoom, když nejste na schůzce, a vyberte ikonu Nastavení rychlostního stupně, pak vyberte Video kartu a vyberte Pokročilý upravit tyto možnosti.
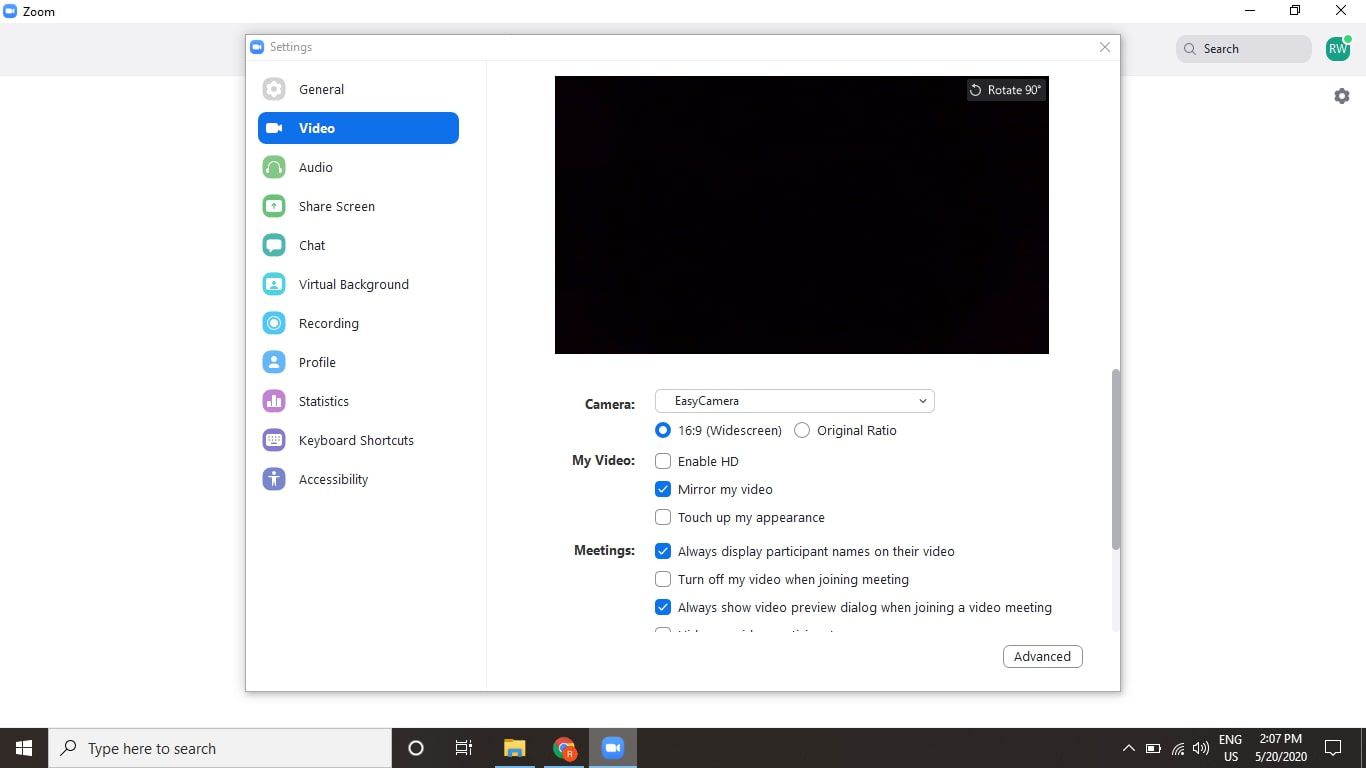
Ujistěte se, že je vybrána správná kamera a že je políčko vedle Když se připojujete ke schůzce, vypněte moje video není zaškrtnuto.
-
Přeinstalujte Zoom. Pokud používáte verzi Zoom pro mobily nebo počítače, odinstalujte program a znovu jej stáhněte z Apple App Store, Google Play nebo z webu Zoom. Případně můžete zkusit použít webovou verzi. Pokud máte stále potíže s fotoaparátem v Zoom, můžete se i nadále účastnit schůzek s mikrofonem nebo připojením k Zoom.
Zoom Webcam nefunguje na laptopech Lenovo
Některé počítače Lenovo mají výchozí funkci, která brání Zoom v přístupu k fotoaparátu. Ve Windows 10 a Windows 8 si stáhněte Lenovo Vantage a použijte jej k deaktivaci režimu ochrany osobních údajů fotoaparátu. Ve Windows 7 otevřete Lenovo Web Conferencing program a vyberte Povolte webovou kameru svého notebooku.