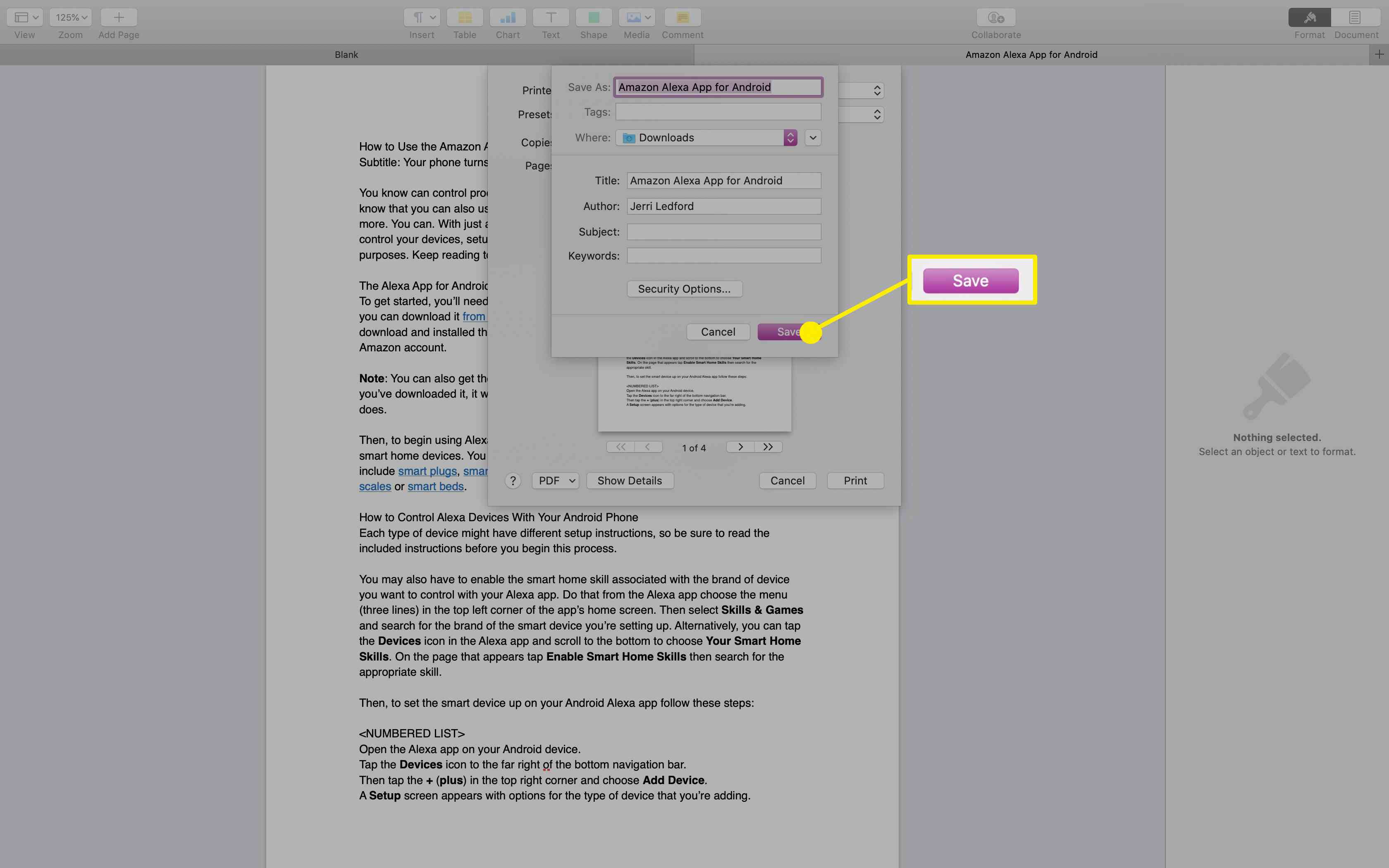Co vědět
- V aplikaci Microsoft Word přejděte na Soubor > Uložit jako > PDF. Nebo Soubor > Vytisknout > Uložit jako PDF nebo Microsoft Print to PDF > Vytisknout nebo Uložit.
- V Dokumentech Google přejděte na Soubor > Stažení > Dokument PDF (.pdf). Nebo Soubor > Vytisknout > Uložit jako PDF > Uložit > Uložit.
- Na stránkách Mac přejděte na Soubor > Vytisknout > Uložit jako PDF.
Tento článek popisuje, jak vytvořit PDF pomocí aplikace Microsoft Word, funkce tisku ve Windows, Google Docs a Mac Pages. Můžete také použít bezplatného tvůrce PDF; existuje mnoho dostupných ke stažení nebo online.
Jak vytvořit PDF pomocí aplikace Microsoft Word
Pokud máte jakoukoli verzi aplikace Microsoft Word z roku 2007 nebo novější, nejjednodušší způsob, jak vytvořit PDF, je použít integrované softwarové funkce. Pouhými několika kliknutími můžete převést libovolný dokument aplikace Word do souboru PDF.
-
Otevřete dokument aplikace Word, který chcete převést do formátu PDF, a poté vyberte Soubor.
-
V Soubor nabídku, vyberte Uložit jako.
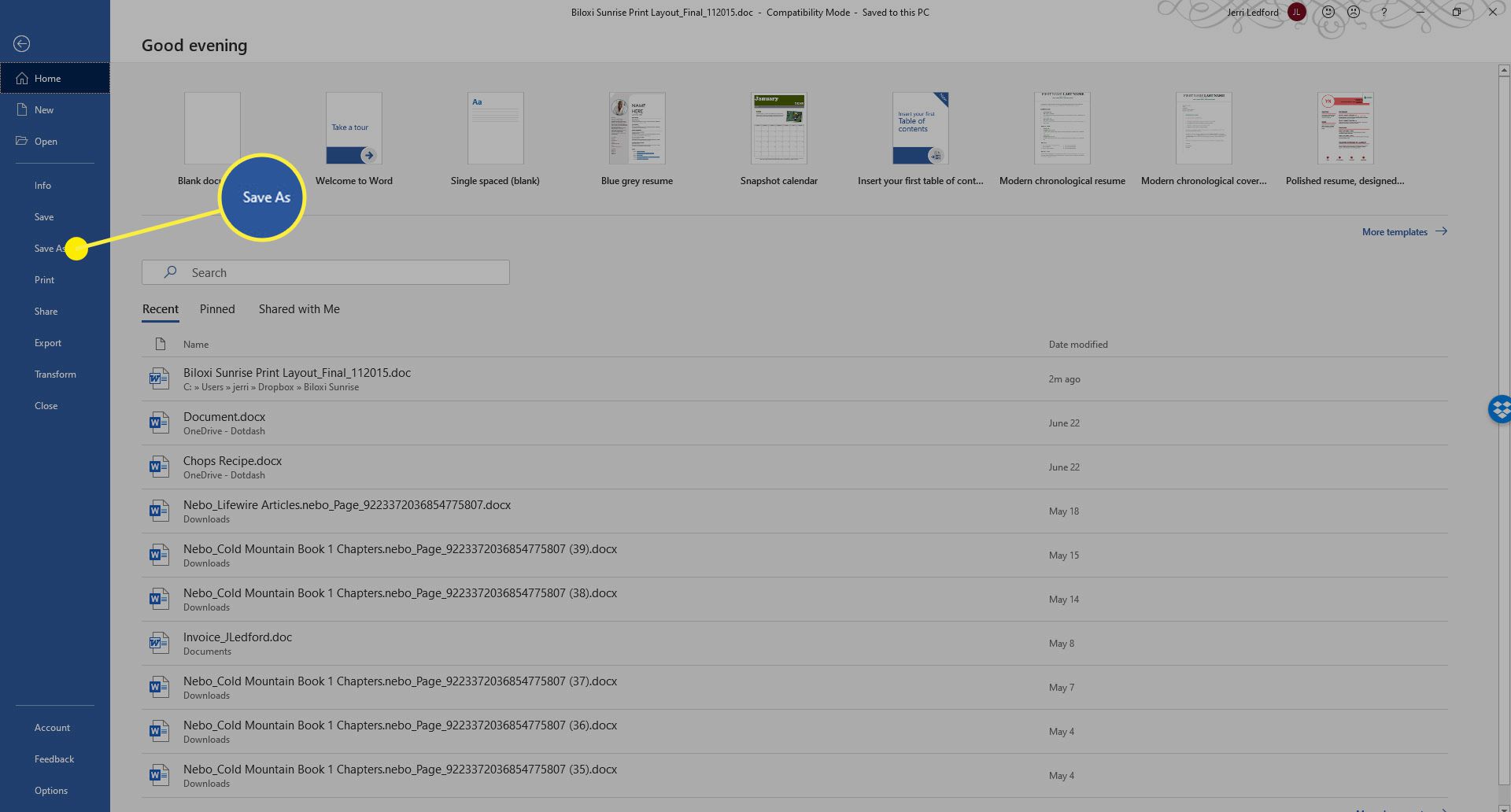
-
V Uložit jako v dialogu vyberte Typ souboru rozevírací nabídku a poté vyberte PDF.
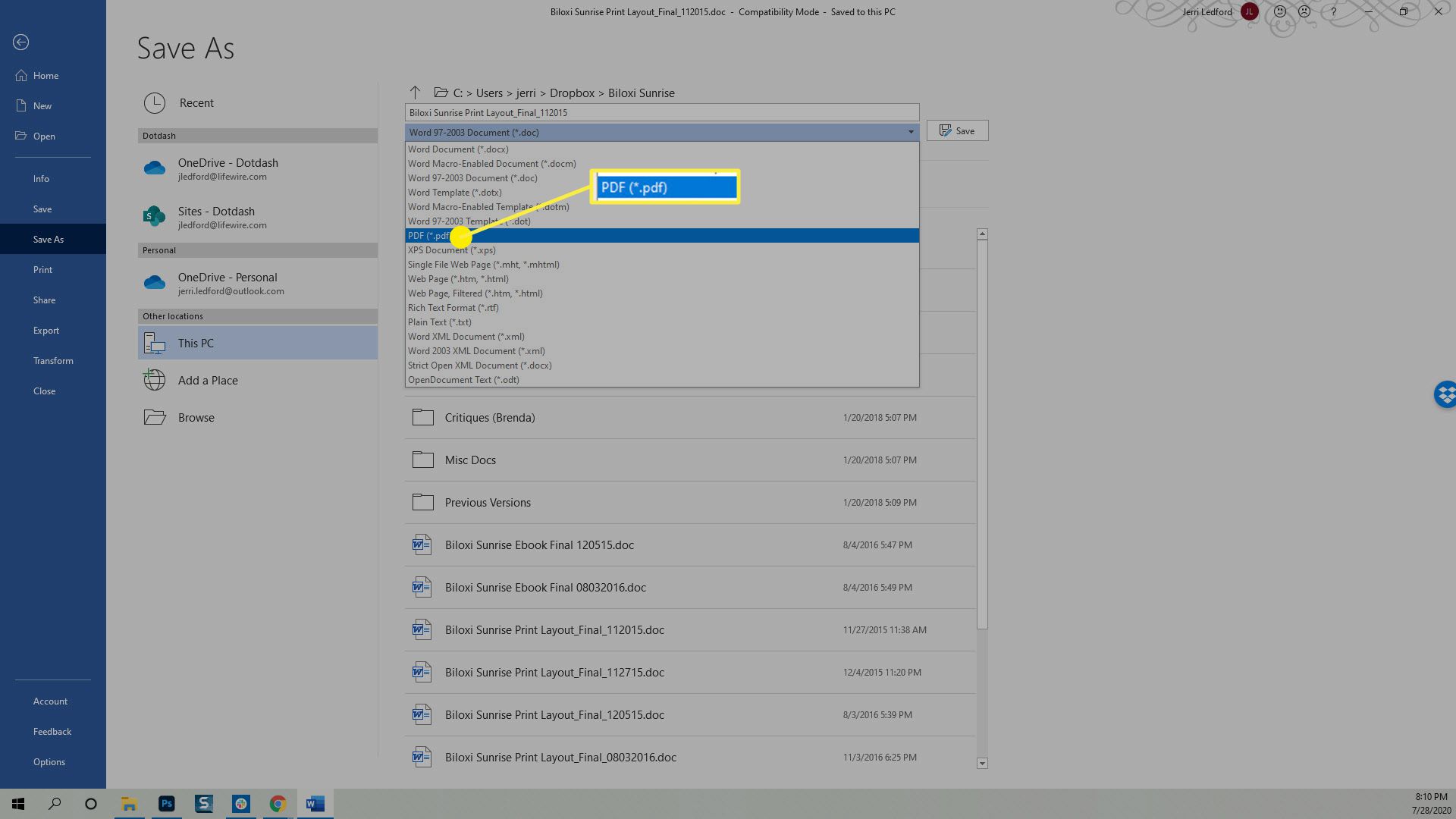
-
Změňte název dokumentu nebo změňte umístění, kam chcete soubor uložit, a poté klikněte Uložit a váš soubor PDF bude uložen na určené místo.
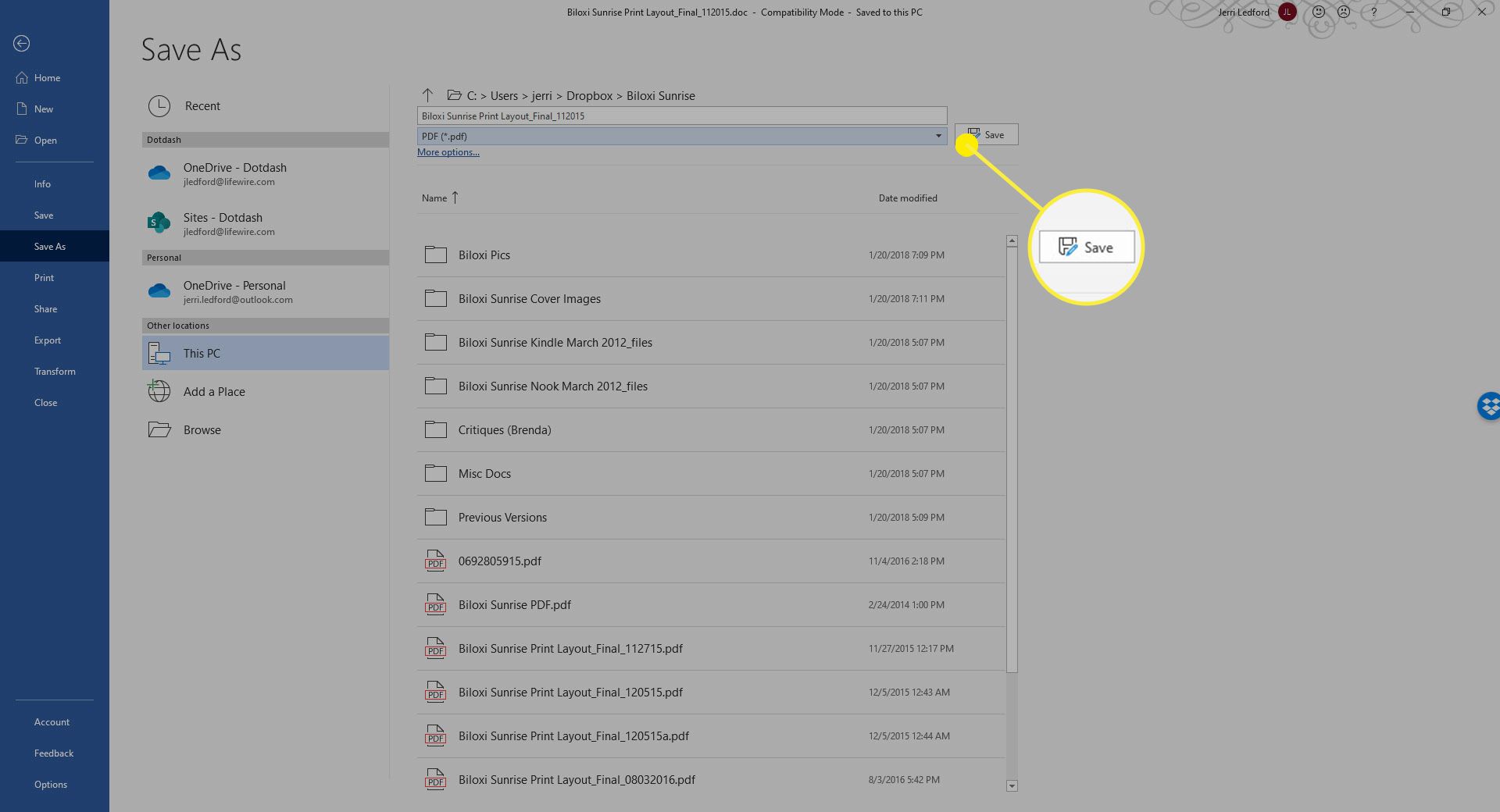
Jak vytvořit soubor PDF ve Windows
Pokud používáte systém Windows, máte možnost vytvořit soubor PDF pomocí funkce tisku ve vašem počítači a funguje v libovolném používaném programu, který má možnosti tisku. Jmenuje se Microsoft Print to PDF. Možnosti, které uvidíte, budou záviset na programu, ze kterého tisknete, ale obecně by se měly řídit touto strukturou:
-
Chcete -li použít Microsoft Print to PDF, v dokumentu, obrázku nebo jiném souboru, který chcete použít jako základ pro PDF, vyberte Vytisknout.
-
V Vytisknout dialogové okno, změňte tiskárnu (může být volána Destinace nebo Cílová tiskárna nebo jednoduše Tiskárna) do Uložit jako PDF nebo Microsoft Print to PDF.
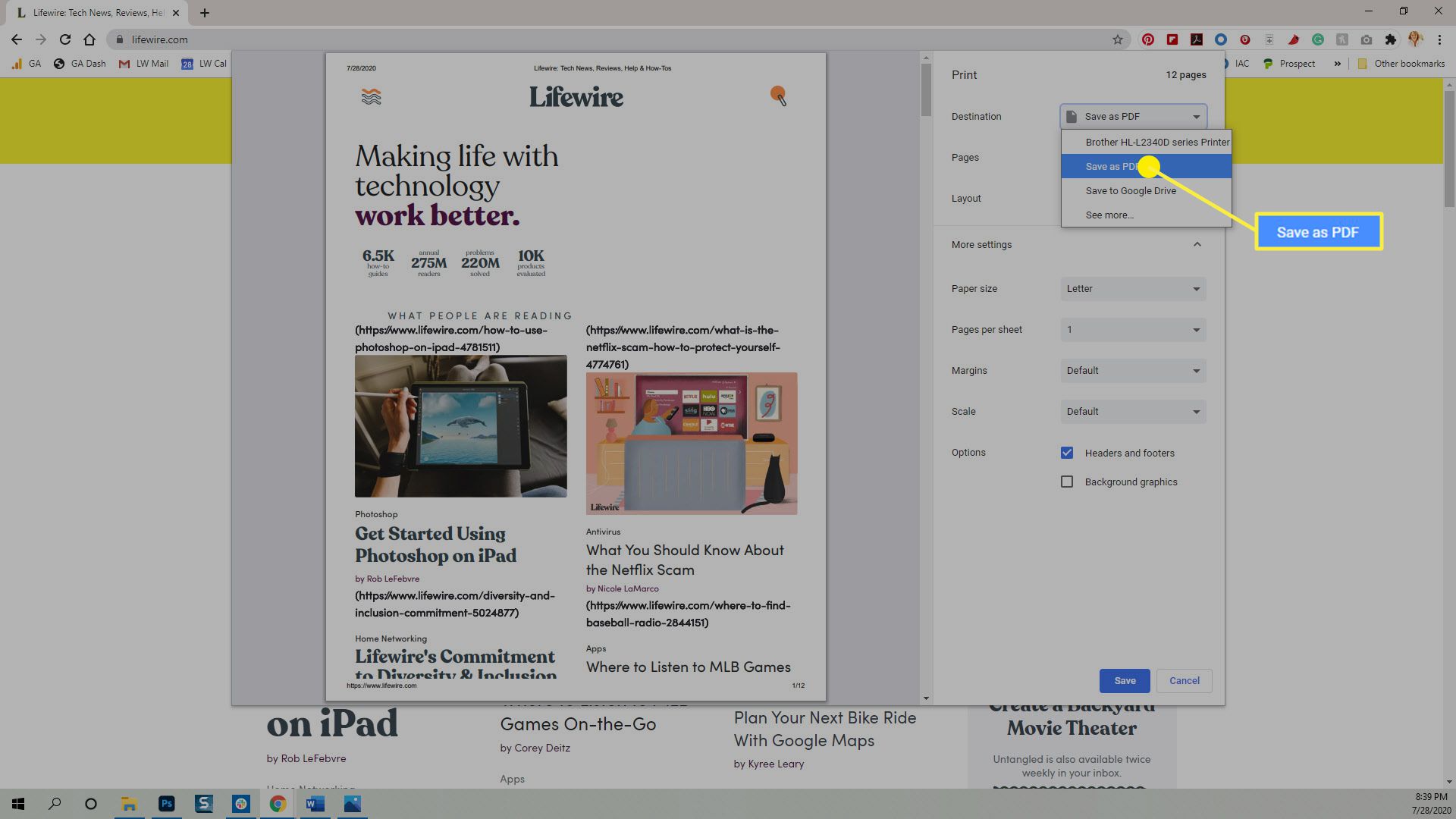
Prohlížeč Google Chrome má také podobnou funkci převodu PDF, která funguje pro jakýkoli webový soubor na jakémkoli zařízení pomocí prohlížeče Chrome. Vše, co musíte udělat, je přístup k Vytisknout možnost a vyberte si Tisk do PDF.
-
Náhled se upraví tak, aby vám ukázal, jak bude PDF vypadat. Pokud jste spokojeni, vyberte Vytisknout nebo Uložit.
Jak vytvořit soubor PDF v Dokumentech Google
Při vytváření dokumentů, tabulek nebo prezentací pomocí Disku Google máte také možnost převést tyto dokumenty do formátu PDF. Můžete použít nabídku tisku jako výše, ale můžete si také vybrat z počítače se systémem Windows nebo Mac Soubor > Stažení > Dokument PDF (.pdf). Soubor PDF bude umístěn do vašeho Soubory ke stažení soubor.
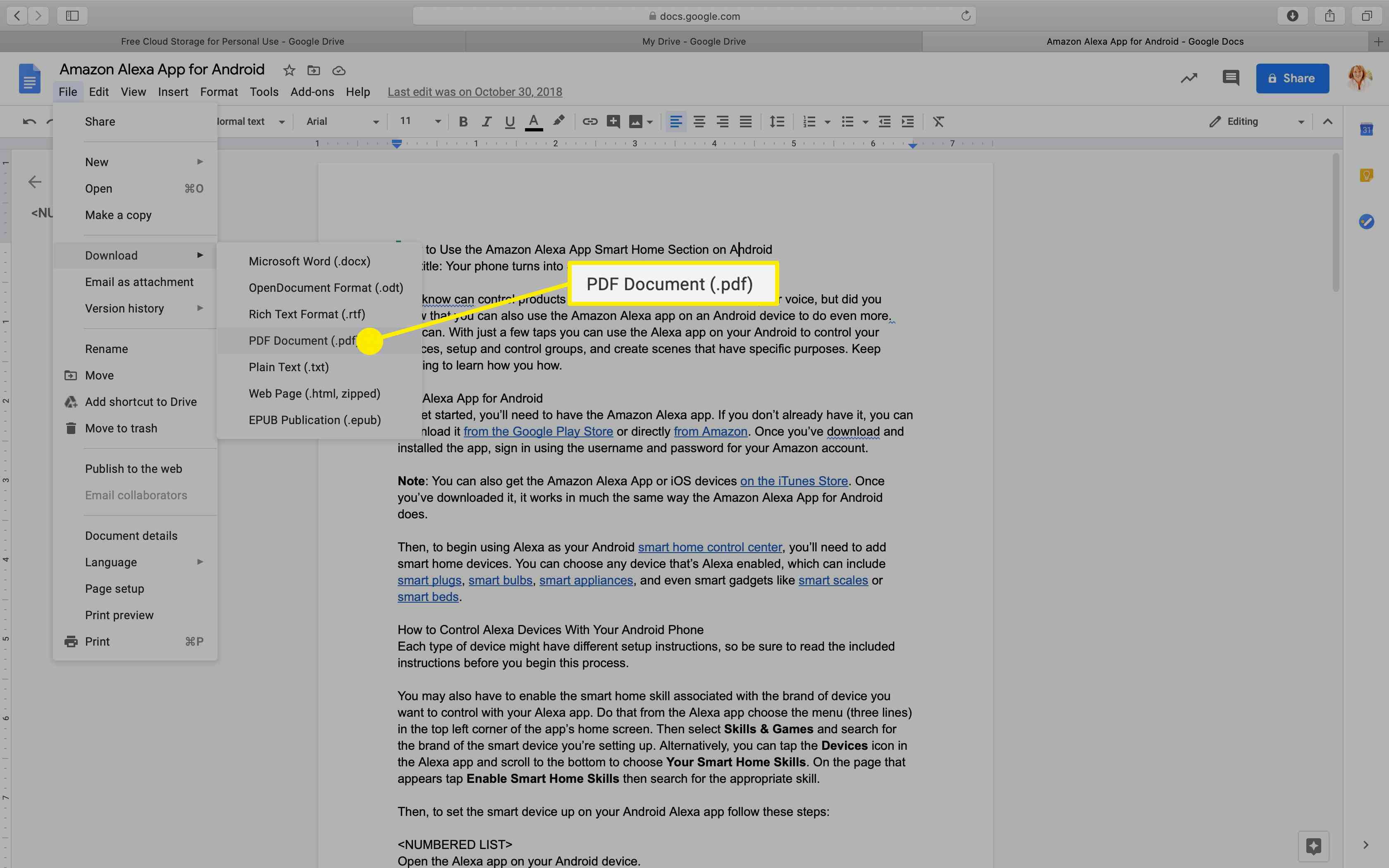
Jak vytvořit PDF na Macu ve stránkách
Pokud používáte počítač Mac, máte téměř tolik možností pro vytváření souborů PDF jako Windows. Kromě výše uvedených metod můžete také vytvořit soubor PDF z aplikace Pages, podobně jako z Wordu ve Windows. Pokud aplikace pro Mac, kterou používáte, umožňuje tisk, je téměř 100% šance, že stejné kroky níže vytvoří v této aplikaci také PDF.
-
Otevřete dokument, který chcete použít k vytvoření PDF v Pages.
-
Vybrat Soubor nabídku v horní části stránky a poté vyberte Vytisknout.
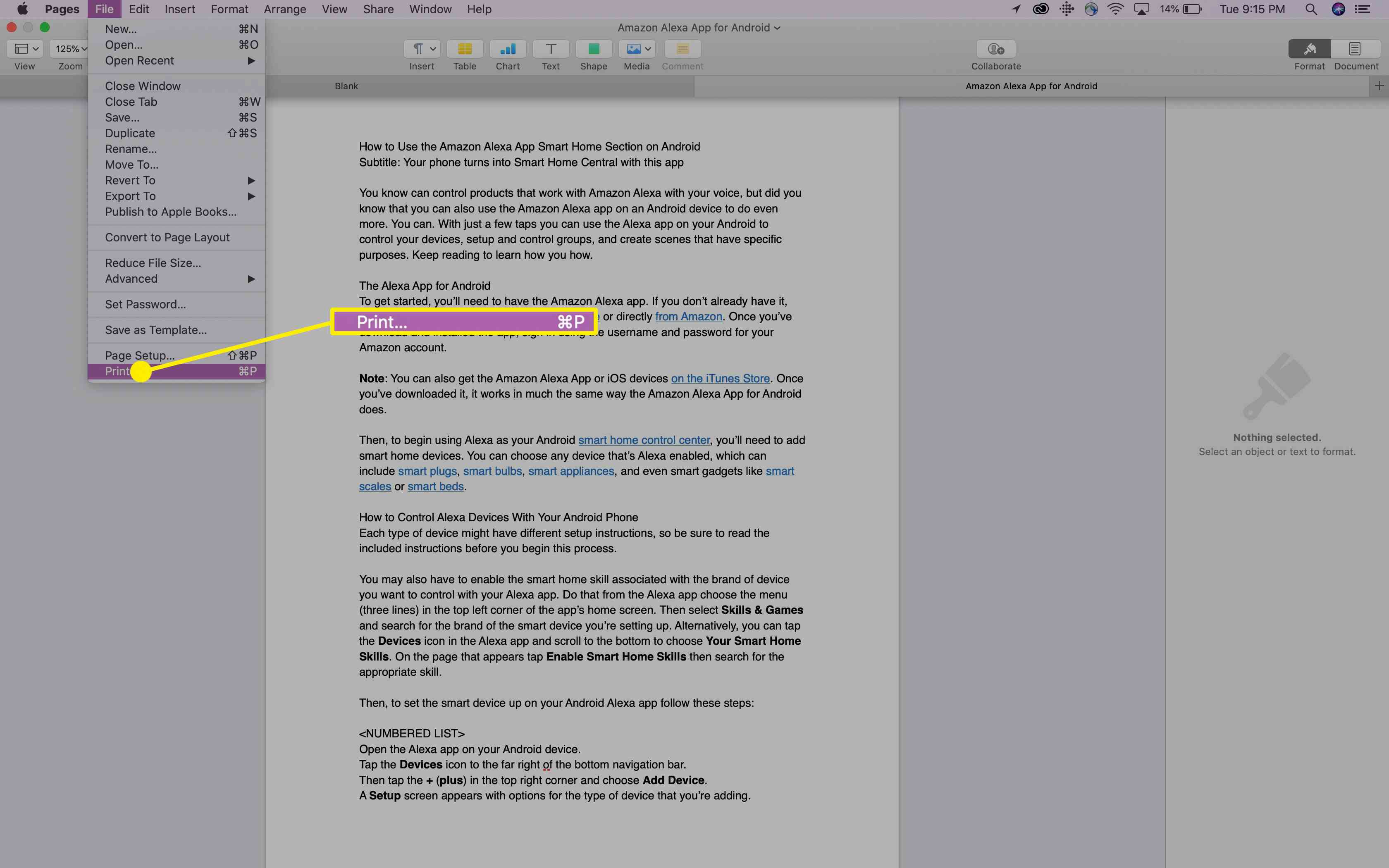
-
V zobrazené nabídce vyberte pomocí rozevírací nabídky v levém dolním rohu Uložit jako PDF.
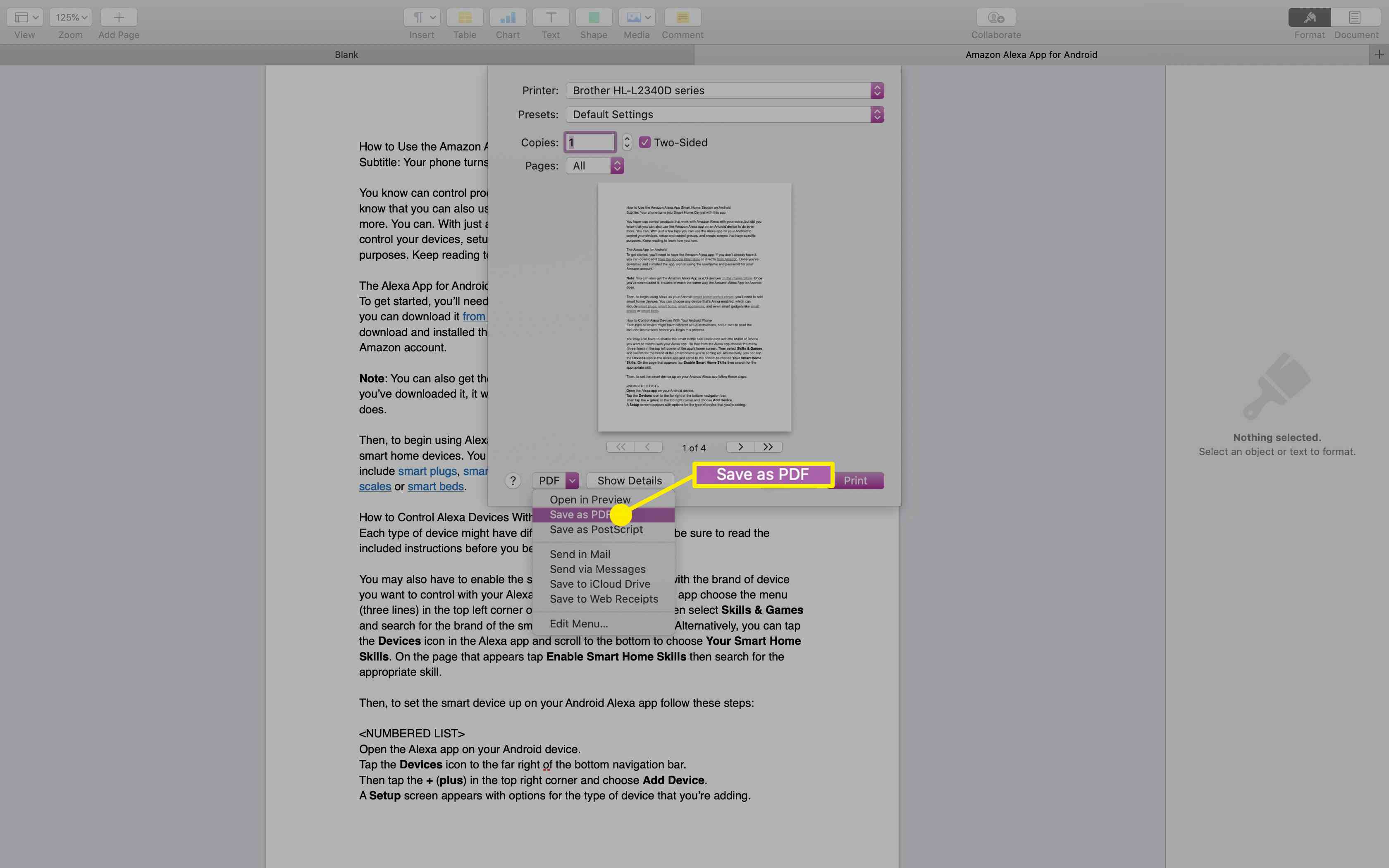
-
The Uložit jako otevře se dialogové okno. Pojmenujte dokument, vyberte umístění, kam ho chcete uložit, přidejte další podrobnosti a poté klikněte Uložit.