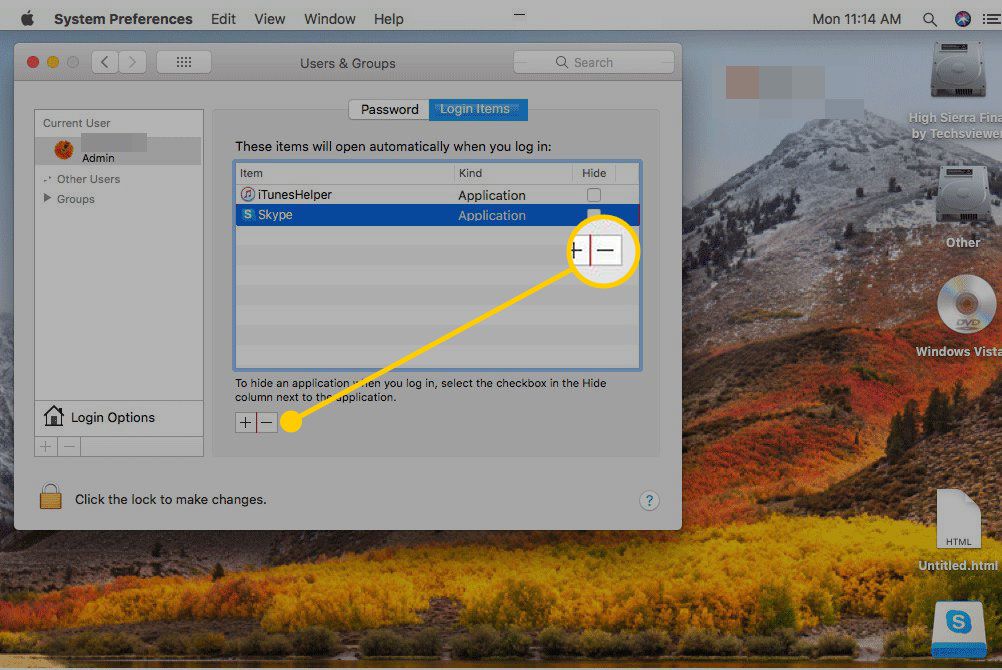Ve výchozím nastavení se Skype automaticky otevře při každém spuštění počítače a při přihlášení k uživatelskému účtu. K tomu dochází, abyste dostali okamžitá oznámení, když vám někdo pošle zprávu nebo vám zavolá. Když zakážete Skype při spuštění, musíte jej poprvé otevřít po prvním spuštění po spuštění počítače ručně. Jakmile je otevřený, zůstane otevřený jako obvykle – a zprávy a hovory mohou přicházet – dokud se neodhlásíte nebo jej nezavřete. Pokyny v tomto článku fungují pro aktuální verze Skype běžící na Windows 10, Windows 8 a macOS.
Windows: Odhlaste se nebo změňte nastavení automatického spuštění Skype
Skype pro Windows 10 a Windows 8 lze nakonfigurovat tak, aby se automaticky přestal spouštět v systému Windows. Kroky se však liší podle toho, jak jste program nainstalovali.
Aplikace Skype pro Windows 10
Pokud jste získali Windows 10 z Microsoft Storu, nemůžete technicky deaktivovat Skype při spuštění. Můžete se však z programu odhlásit, abyste jej zavřeli a zabránili všem upozorněním. Tady je postup, jak se odhlásit z aplikace Skype ve Windows 10:
-
Vyberte svůj profilový obrázek (nachází se v levém horním rohu).
-
Vybrat Odhlásit se.
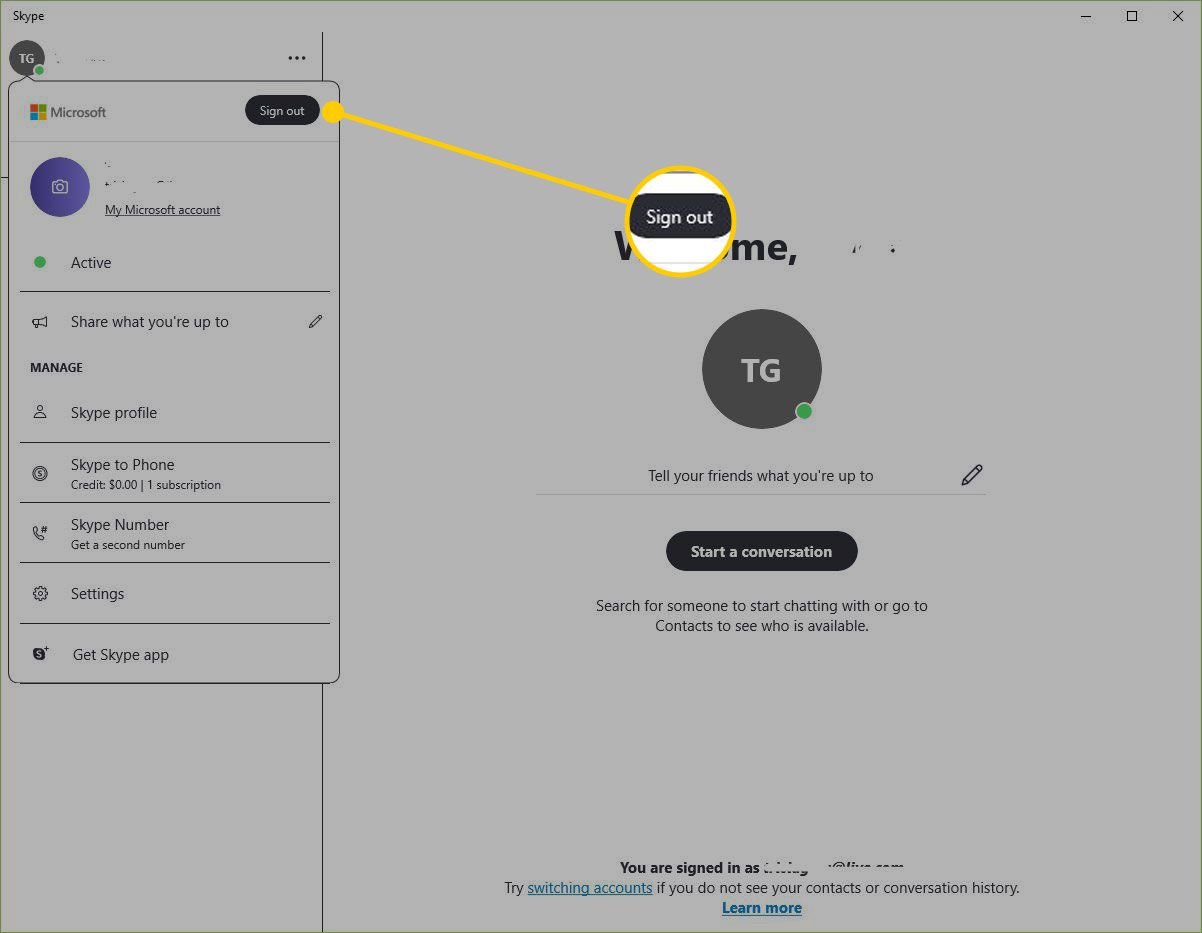
Můžete také být dotázáni, zda si chcete zapamatovat nastavení svého účtu a aplikace v tomto zařízení. Je jen na vás, jak na to odpovíte.
-
Ukončete okno Skype.
Normálně, když necháte Skype otevřený a jste přihlášeni, SkypeApp.exe běží ve Správci úloh. Když aplikaci zavřete bez odhlášení, zůstane spuštěná, abyste mohli přijímat oznámení. Když se však odhlásíte ze Skypu v systému Windows 10, zavře se také tento proces, takže už nebudete upozorněni na zprávy a hovory. Pokud chcete Skype po odhlášení úplně zavřít, pečlivě se podívejte do oznamovací oblasti na hlavním panelu systému Windows. Pokud tam vidíte Skype spuštěný, i když jste skončili, klikněte pravým tlačítkem na ikonu a vyberte Zavřete Skype. Tomu můžete v budoucnu zabránit úpravou možnosti v Všeobecné oblast nastavení programu. The SkypeHost.exe proces se může začít zálohovat, když se přihlásíte zpět do Windows po restartu, ale program vás nepřihlásí, protože jste se odhlásili při posledním použití.
Standardní program Skype
Pokud jste nainstalovali standardní program Skype ve Windows 10 nebo Windows 8 (přes Skype.com), otevřete jeho nastavení a deaktivujte funkci automatického spuštění. Na rozdíl od výše uvedené metody Windows 10, která vyžaduje odhlášení, když pomocí těchto kroků zakážete automatické spuštění aplikace Skype, zůstanete přihlášeni při příštím otevření programu.
-
Vyberte nabídku se třemi tečkami (nachází se vedle vašeho jména na hlavní stránce).
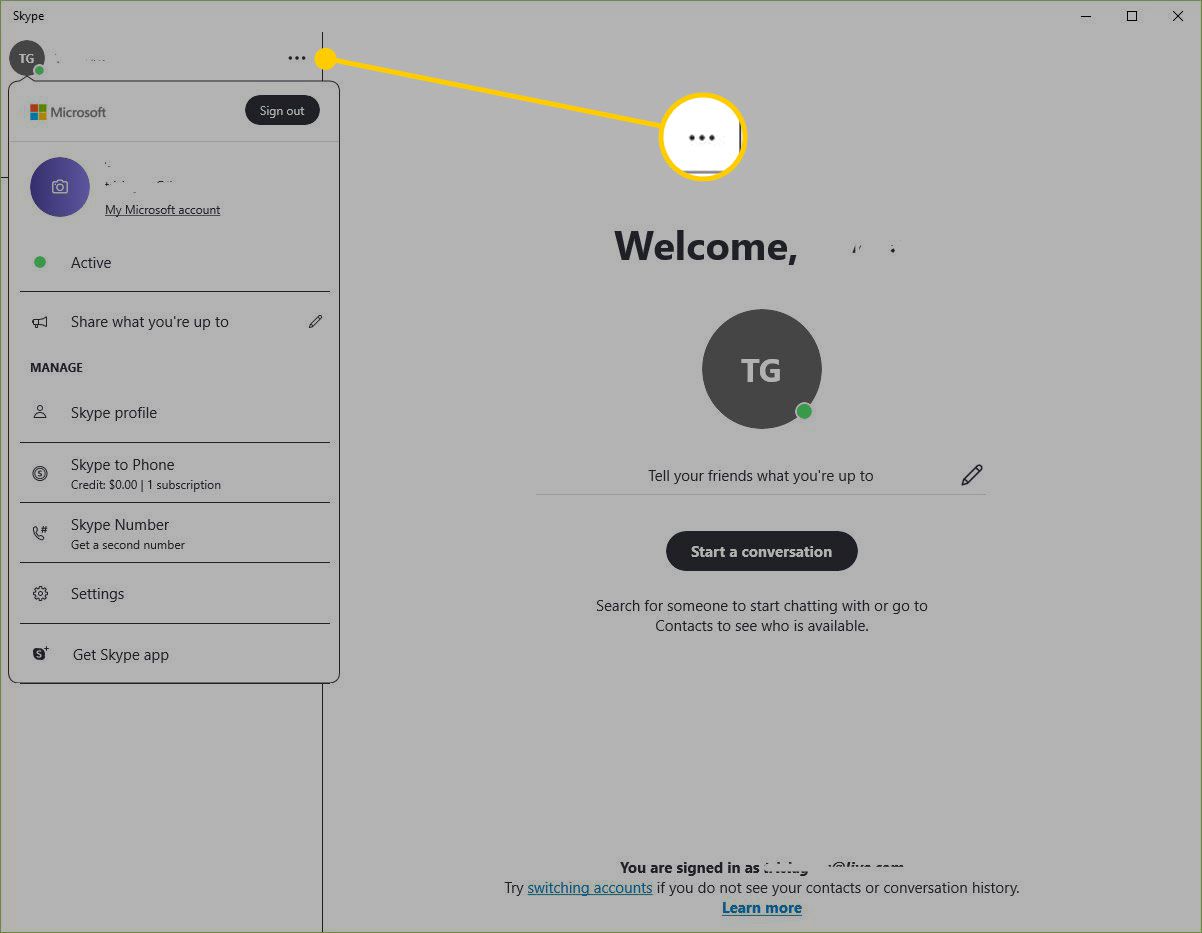
-
Vybrat Nastavení.
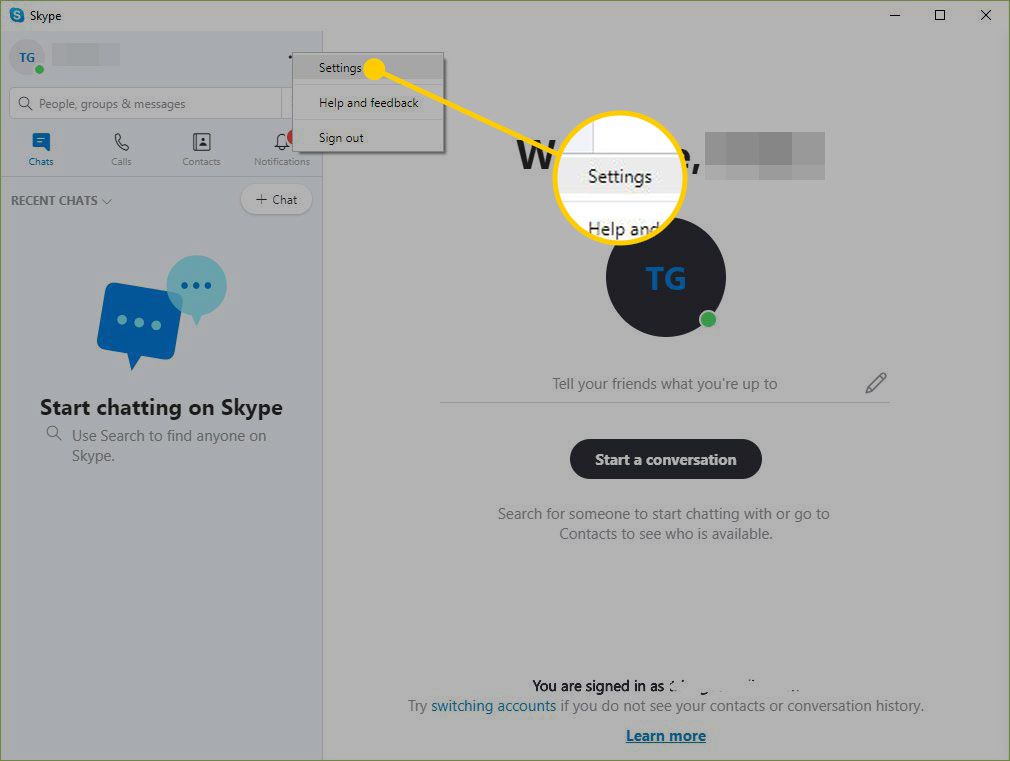
-
Jít do Všeobecné.
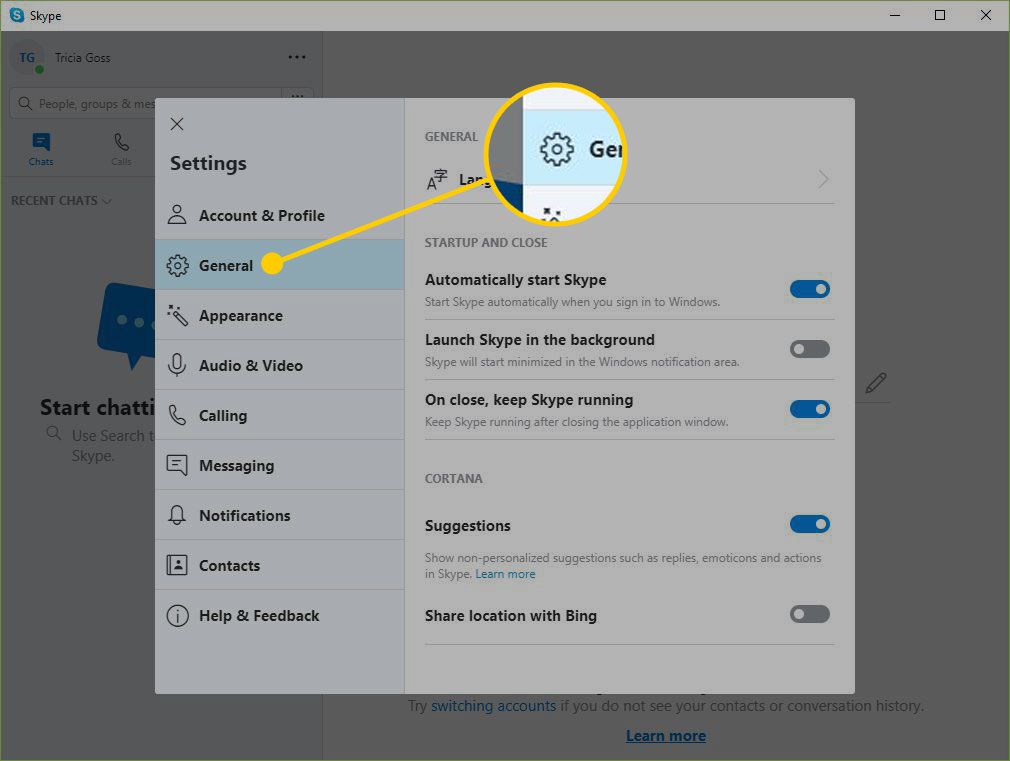
-
Přepnout Automaticky spustit Skype do vypnuté polohy (tlačítko zešedne).
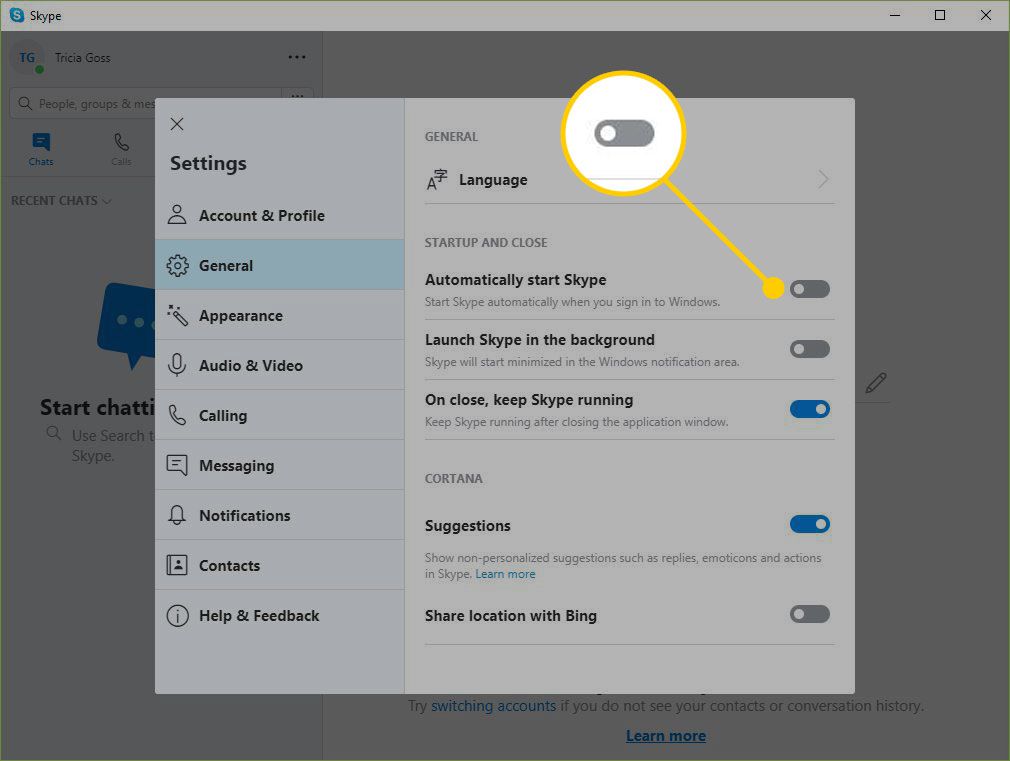
-
Ukončete obrazovku nastavení.
macOS: Odebrat Skype z přihlašovacích položek
Existuje několik způsobů, jak zakázat automatické spuštění pro Skype na Macu. První a nejjednodušší metodou je to udělat z Docku.
-
Přejděte do doku a klikněte pravým tlačítkem na ikonu Skype ikona.
-
Jít do Možnosti.
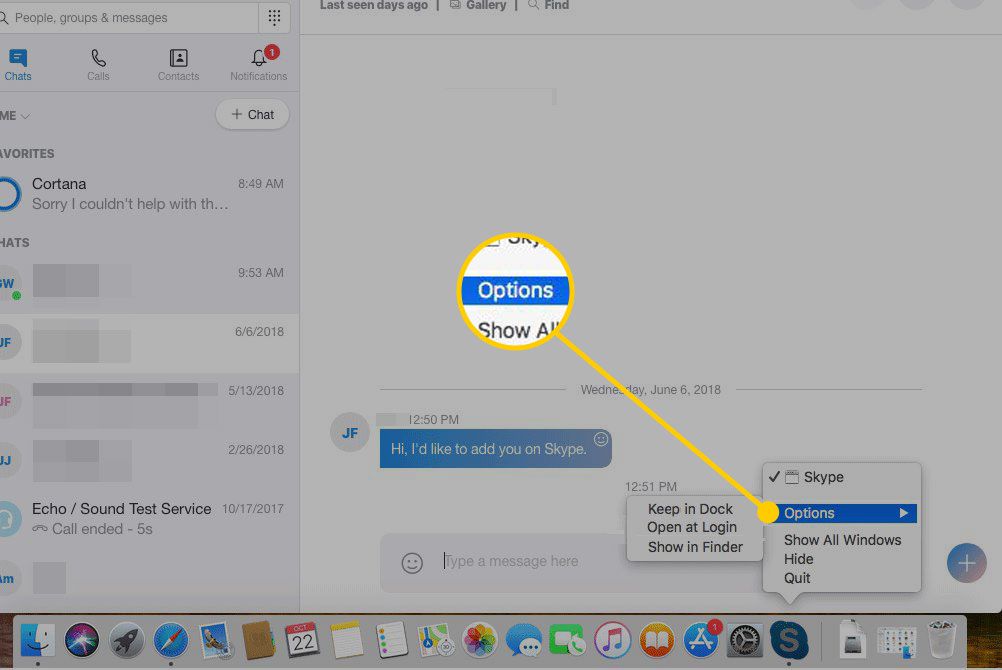
-
Vybrat Otevřít při přihlášení odstranit zaškrtnutí.
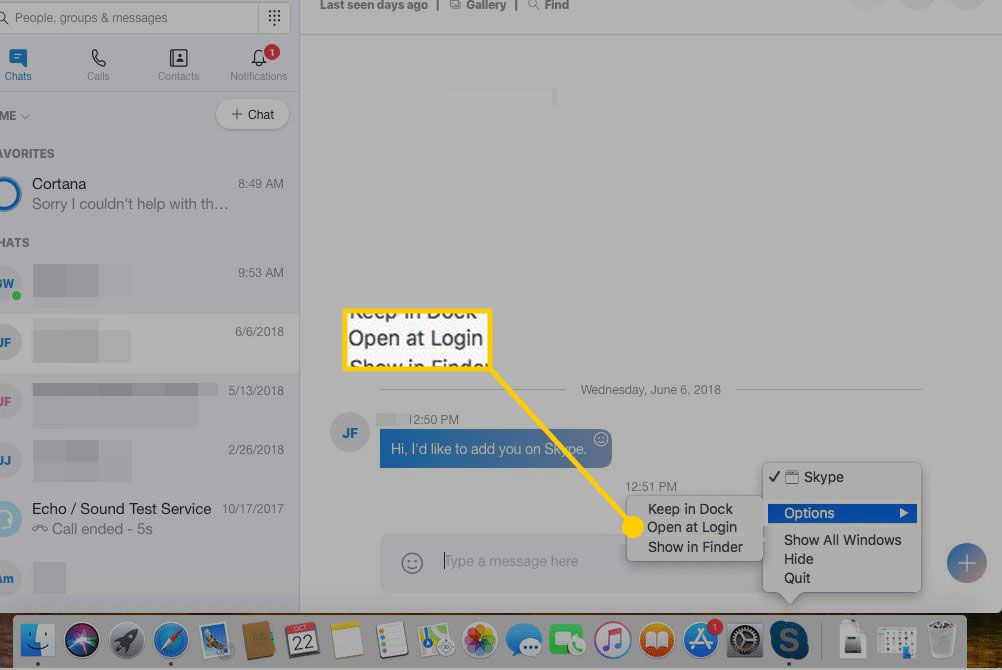
Druhým způsobem, jak zabránit automatickému otevření Skype v systému macOS, je odebrat jej ze seznamu položek po spuštění v Předvolbách systému.
-
Otevřeno Systémové preference.
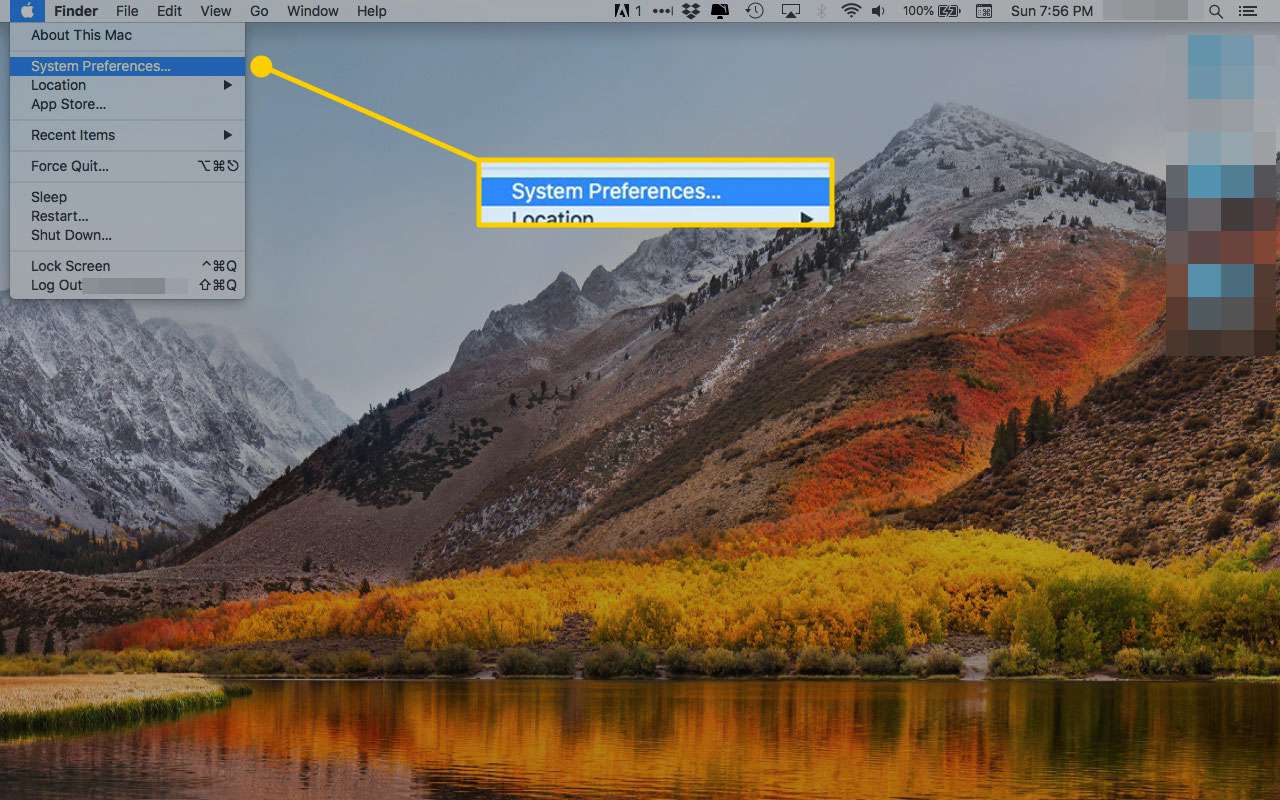
-
Vybrat Uživatelé a skupiny.
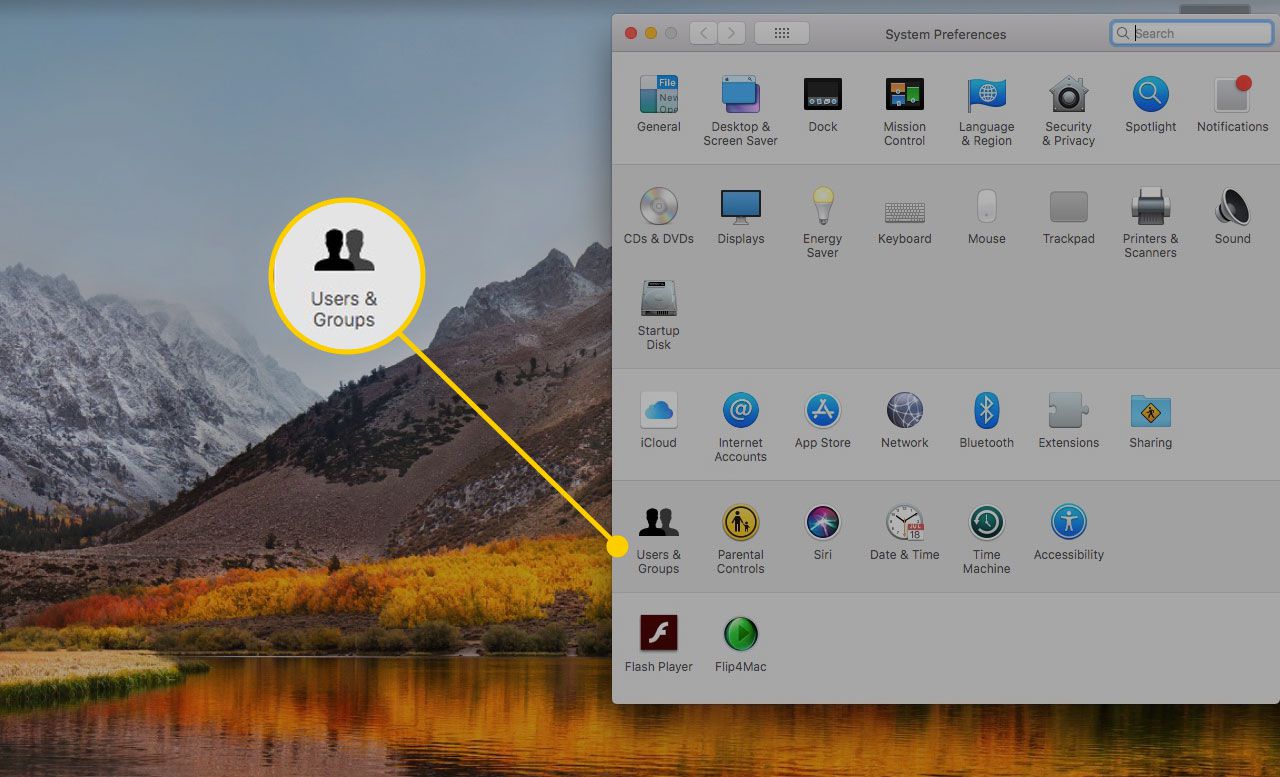
-
Vyberte své uživatelské jméno.
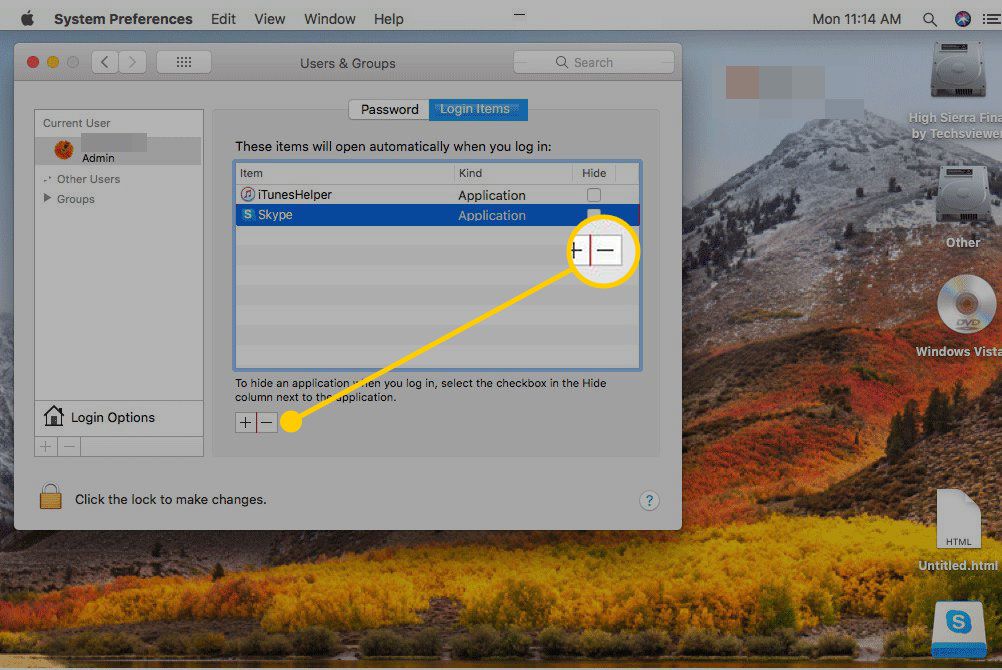
-
Přejít na Přihlašovací položky záložka.
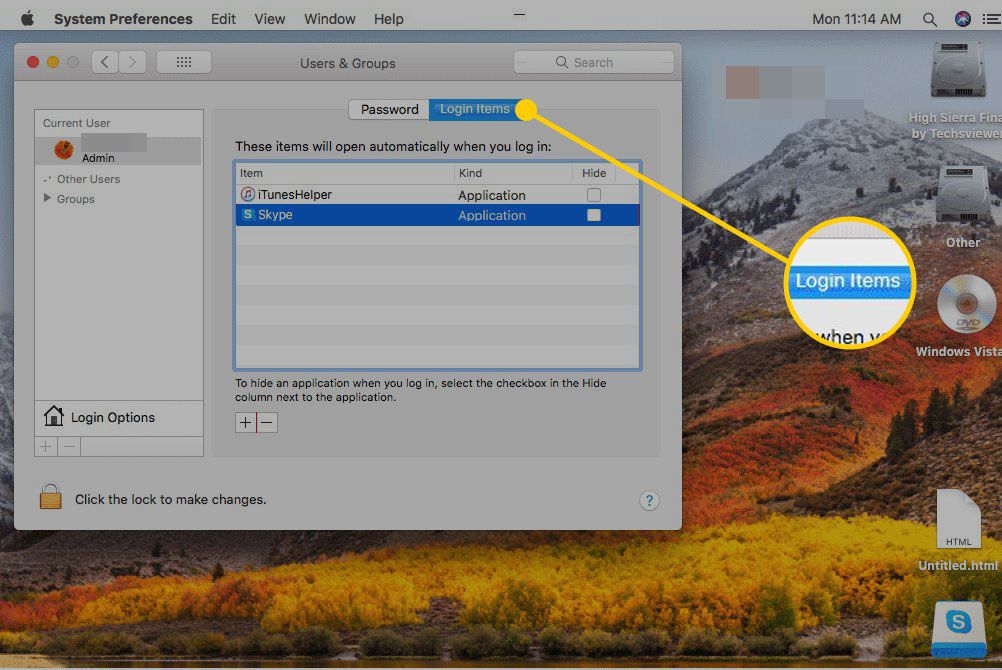
-
Vybrat Skype.
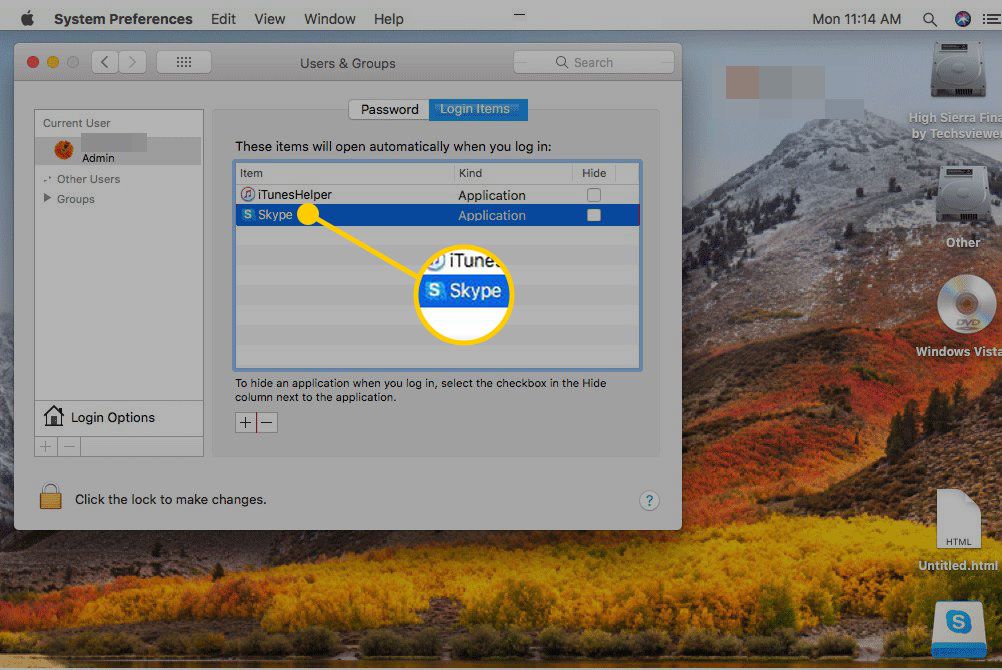
-
Vyberte tlačítko mínus / odebrat (nachází se ve spodní části obrazovky).