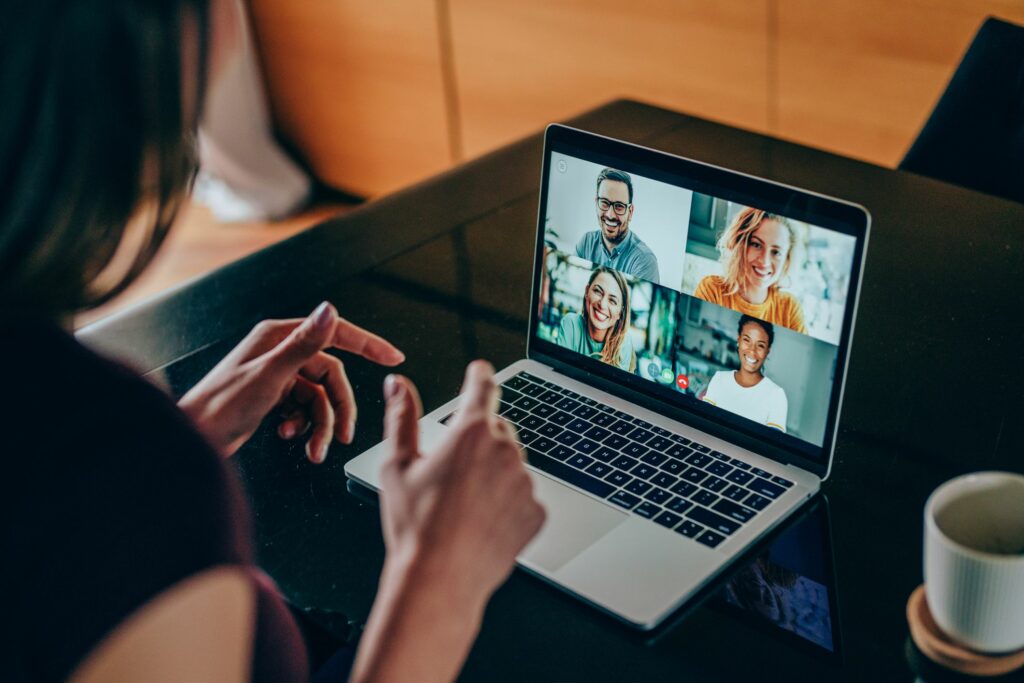
Co je třeba vědět
- Před připojením zahájte schůzku a povolte kameře zobrazit nastavení zvuku a videa.
- Možnosti zobrazíte kliknutím na ikonu nastavení pozadí. Vyberte pozadí a klikněte na Přidej se teď.
- Chcete-li změnit pozadí během schůzky, přejděte na ovládací prvky schůzky a vyberte Více akcí > Aplikujte efekty na pozadí.
Tento článek vysvětluje, jak změnit pozadí v Microsoft Teams před zahájením schůzky a během schůzky.
Změňte pozadí svých týmů Microsoftu před schůzkou
Pozadí MS Teams vám mohou pomoci pořádat schůzky kdekoli. Odstraňují rozptýlení toho, co se děje za vaším ramenem, pomáhají členům vašeho týmu soustředit se a umožňují vám představit profesionální frontu.
-
Otevřete Microsoft Teams. Vybrat Fotoaparát ikona pro novou schůzku nebo vyberte některou ze schůzí pod Nedávno.
-
Pojmenujte novou schůzku. Vybrat Získejte odkaz ke sdílení nebo Zahájit schůzku. Sdílejte odkaz na schůzku prostřednictvím e-mailu nebo jiného média.
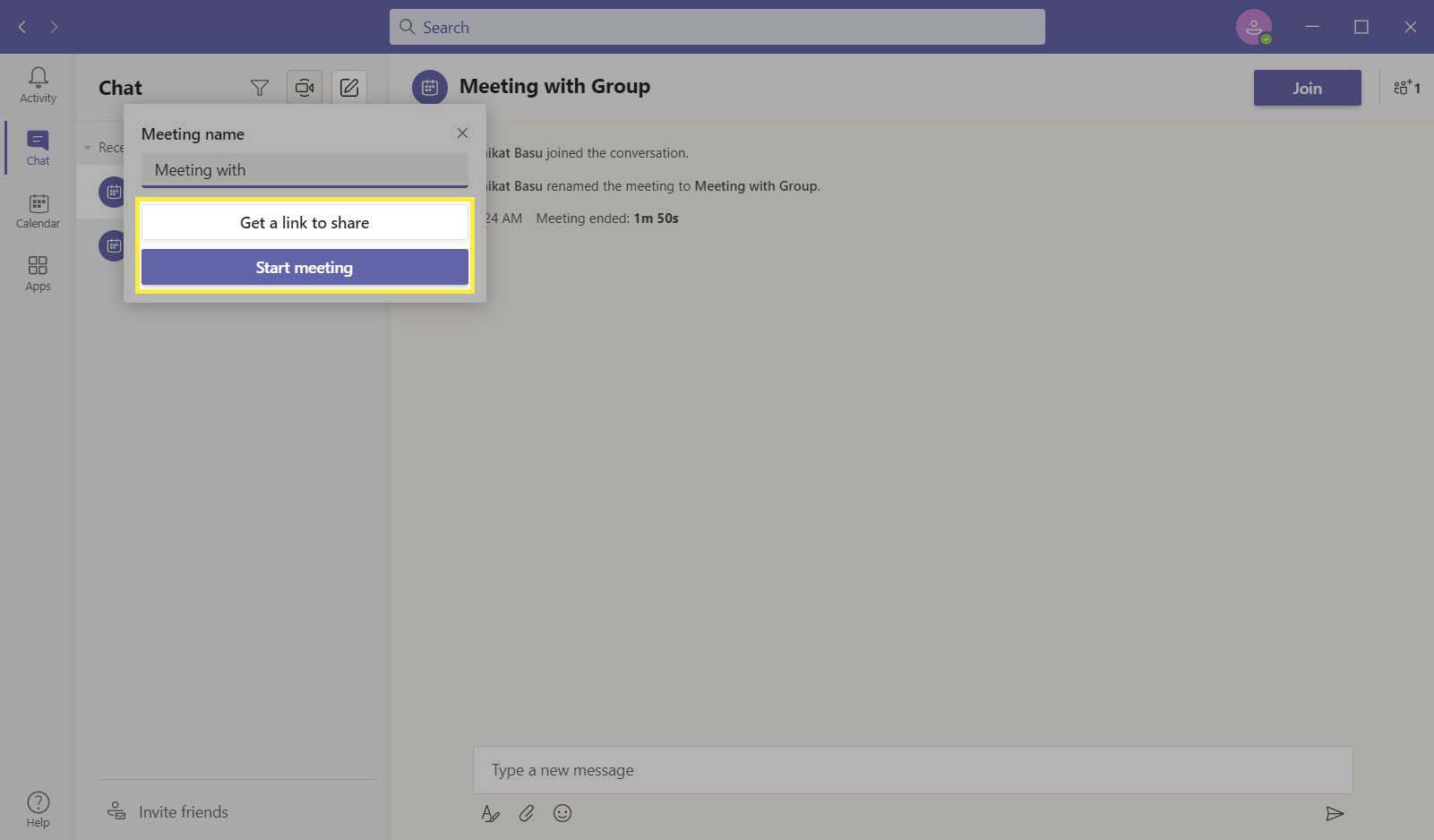
-
Vybrat Zahájit schůzku zahájit videochat. Microsoft Teams zobrazí obrazovku, ve které můžete zvolit nastavení videa a zvuku pro hovor.
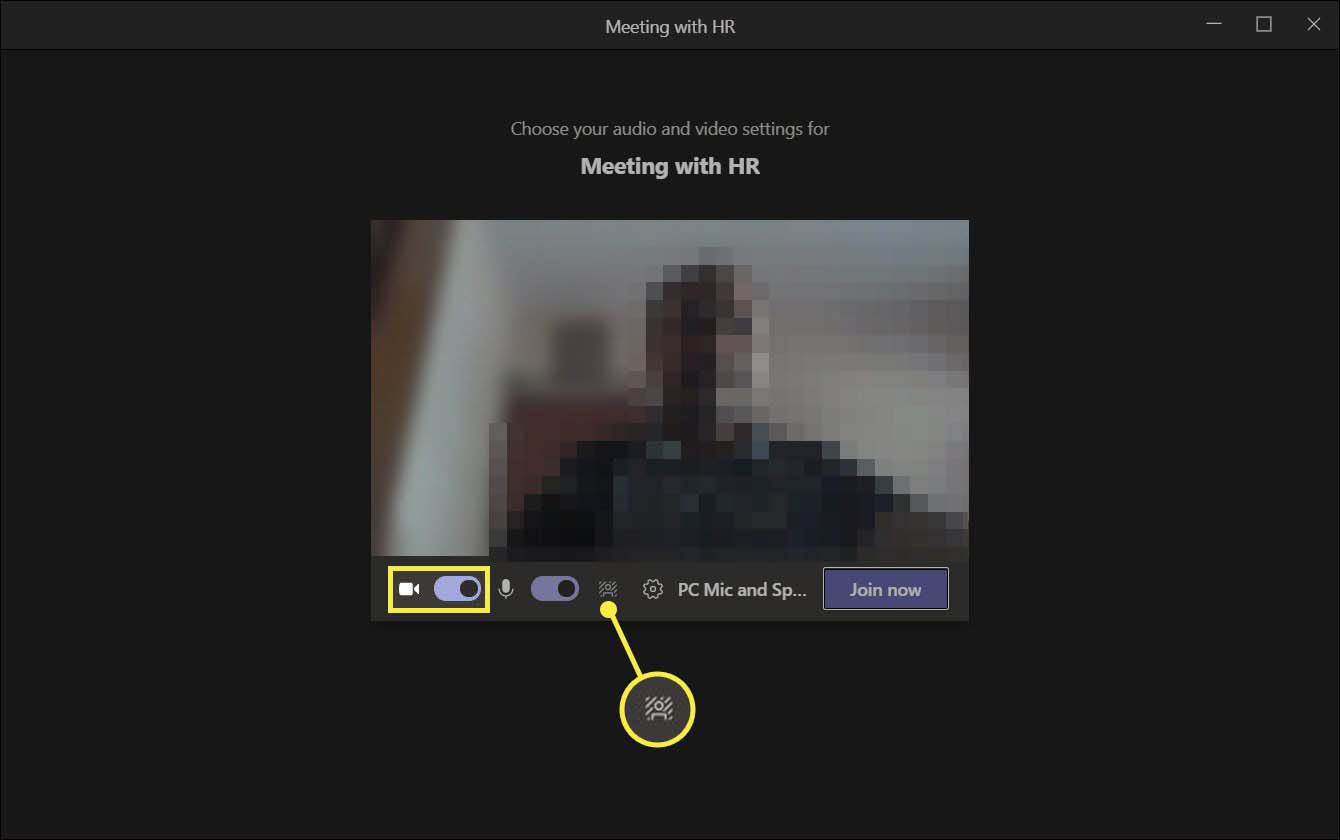
-
The nastavení pozadí ikona leží mezi ikonou mikrofonu a ikonou nastavení. Možnosti pozadí jsou povoleny, pouze pokud je fotoaparát zapnutý.
-
Přepnout Fotoaparát přepínač zapněte. Vybrat Nastavení pozadí otevřete panel vpravo a zobrazí se všechny miniatury možností obrázku na pozadí.
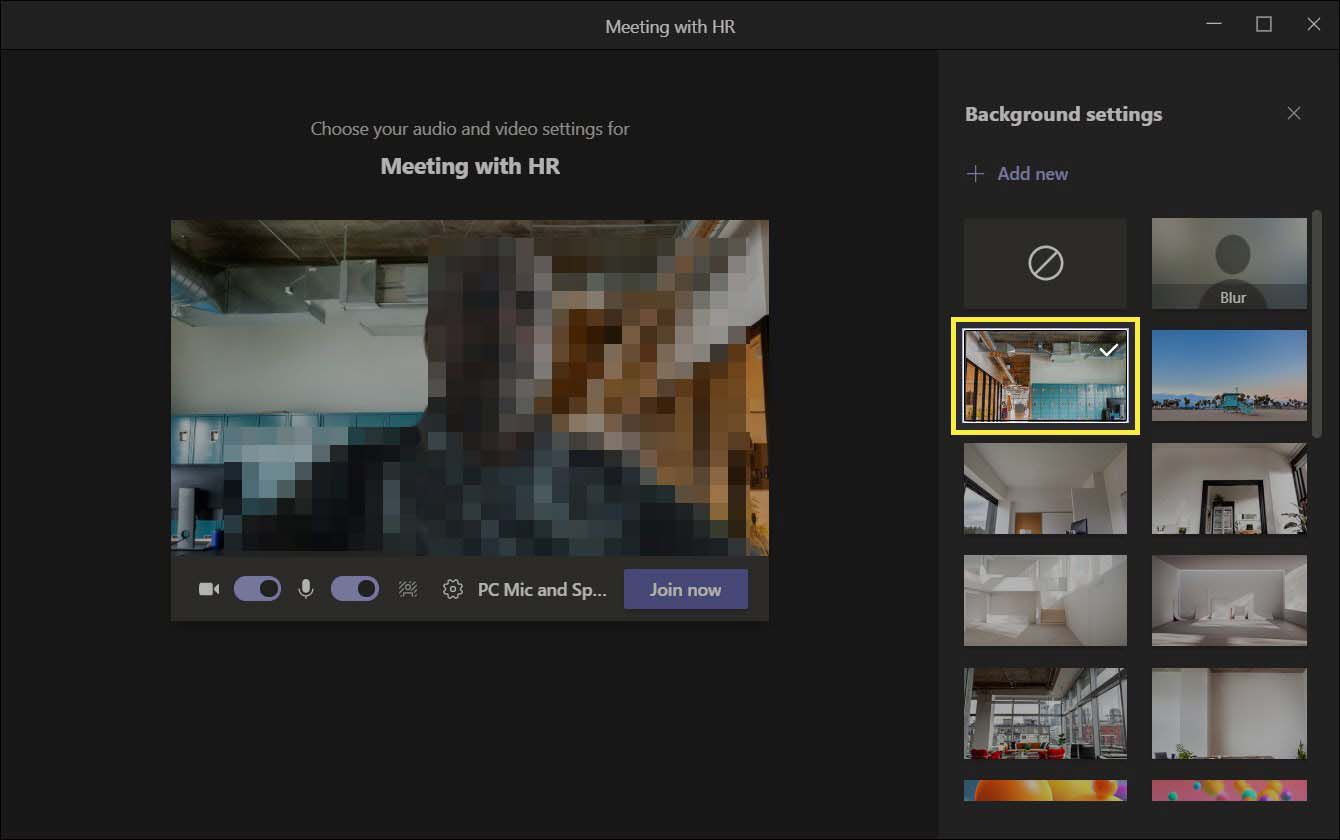
-
Vyberte miniaturu požadovaného pozadí. Vybrat Přidej se teď tlačítko pro zahájení schůzky s pozadím aplikovaným za vámi na obrazovce.
-
Můžete také nahrát vlastní pozadí a dát schůzce určitou osobnost. Chcete-li použít vlastní obrázek, vyberte Přidat nový a poté vyberte soubor obrázku JPG, PNG nebo BMP z počítače. Společnost Microsoft doporučuje obrázky s poměrem stran 16: 9 a rozlišením nejméně 1920 x 1080. Čím vyšší je rozlišení, tím lépe se budou obrázky zobrazovat.
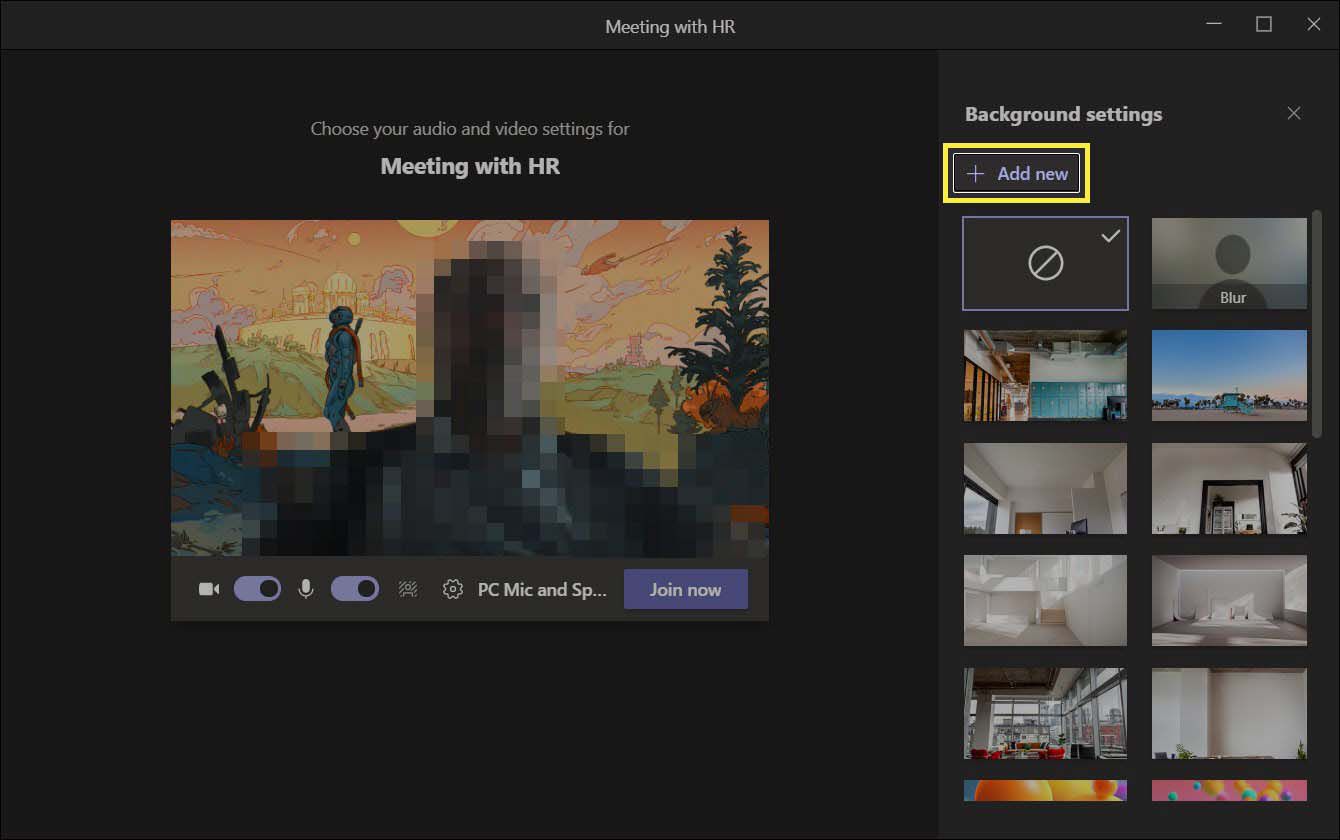
-
Chcete-li pozadí odstranit, vyberte první miniaturu (ikona má kruh s přímkou).
Zvolené pozadí přetrvává po celou dobu schůzky. Pozadí můžete kdykoli během schůzky vybrat a vyměnit, i když možná budete chtít zůstat na konzistentním pozadí, pokud má profesionální charakter.
Spropitné:
Microsoft Teams také umožňuje rozmazat pozadí namísto použití umělého obrazu. Vyber Rozmazat nastavení pozadí pro zjemnění pohledu za vámi.
Změňte pozadí svých týmů Microsoft během schůzky
Zahájí se schůzka a vy si uvědomíte, že zvolené pozadí není vhodné. Microsoft Teams také umožňuje měnit a vyměňovat pozadí během probíhající schůzky.
-
V horní části přejděte na ovládací prvky schůzky. Vybrat Více akcí (ikona se třemi tečkami)> Aplikujte efekty na pozadí.
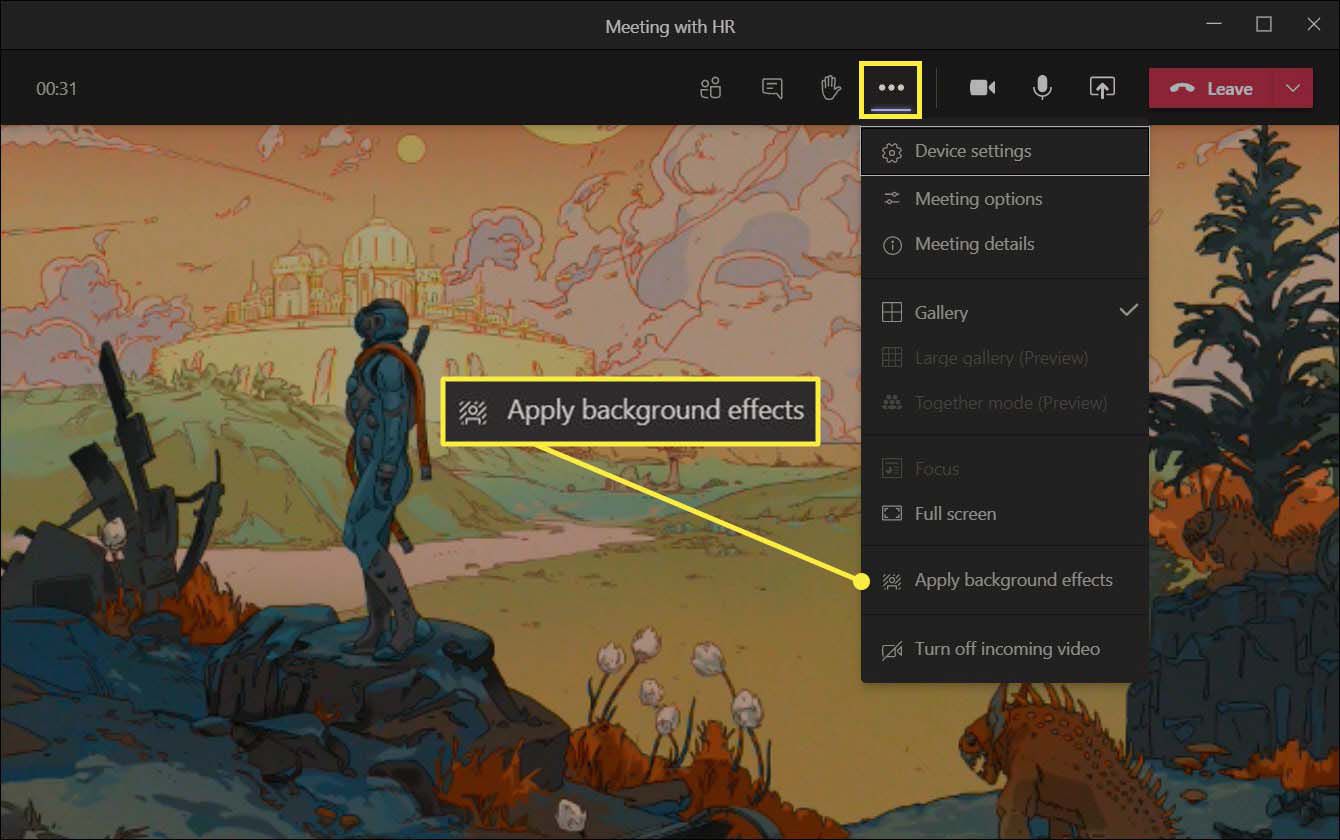
-
Vyberte si z dostupných obrázků. Klepněte na Náhled vidět obrázek před použitím. Vybrat Aplikovat až skončíte.
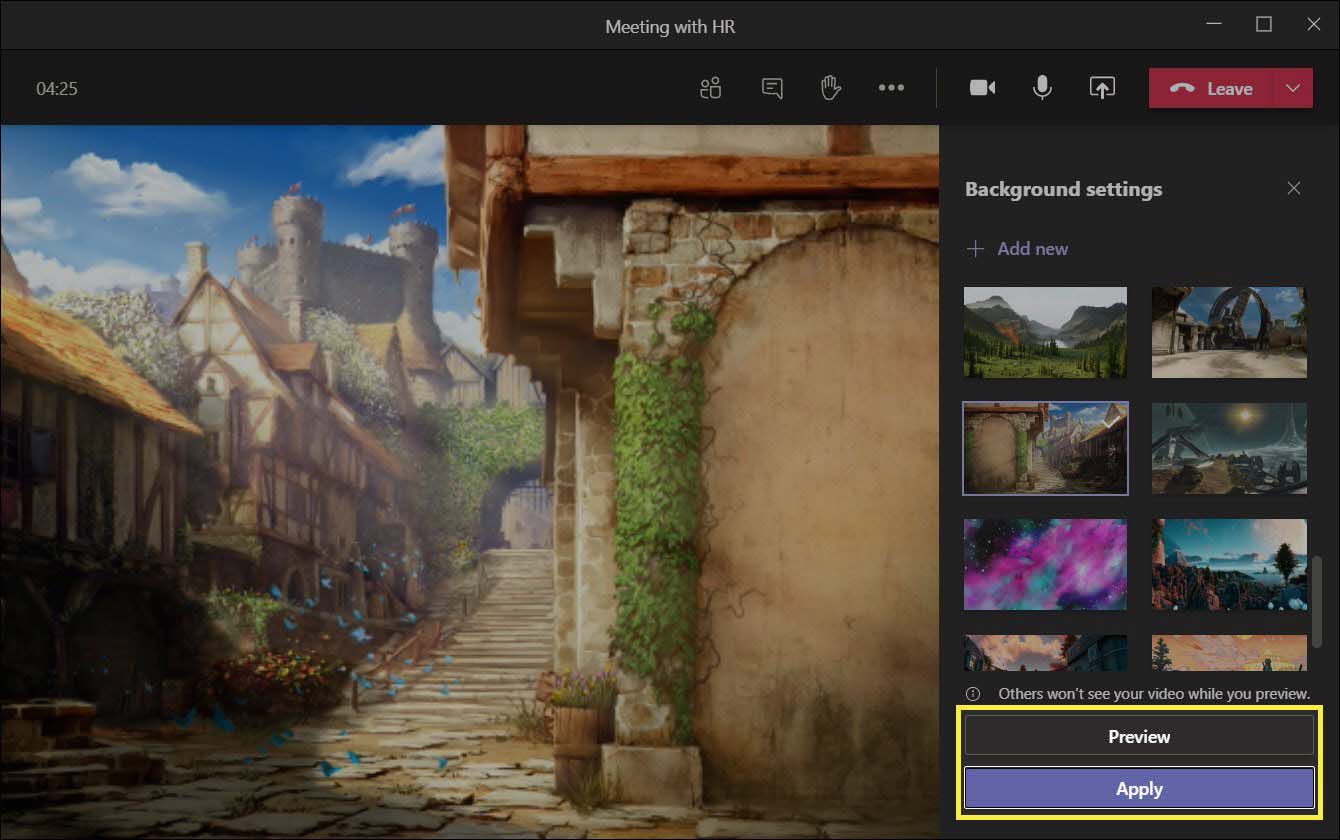
Poznámka:
Efekty na pozadí jsou k dispozici v klientovi Microsoft Teams pro PC a Mac. Funkce rozostření pozadí je podporována v systému iOS.