
Co je třeba vědět
- Před schůzkou: Přejít na Nastavení > Profil > Upravit můj profil > Upravit > proveďte změny> Uložit změny.
- Během schůzky: Klepněte na Účastníci > najeďte myší na své jméno> Více > Přejmenovat > zadejte nový název> Přejmenovat.
- Možná budete potřebovat povolení hostitele ke změně vašeho jména.
Tento článek vás naučí, jak změnit své jméno v aplikaci Zoom na počítači i v aplikaci Zoom na smartphonu.
Jak změnit své jméno na Zoom před připojením ke schůzce na PC nebo Mac
Pokud pravidelně přepínáte mezi osobními hovory Zoom a profesionálními, možná zjistíte, že chcete použít různá jména pro zvolený typ hovoru. Je snadné přepnout, zda používáte aplikaci Zoom na PC nebo Mac. Tady je co dělat.
-
Otevřete Zoom.
-
Klepněte na Nastavení.
-
Klepněte na Profil.
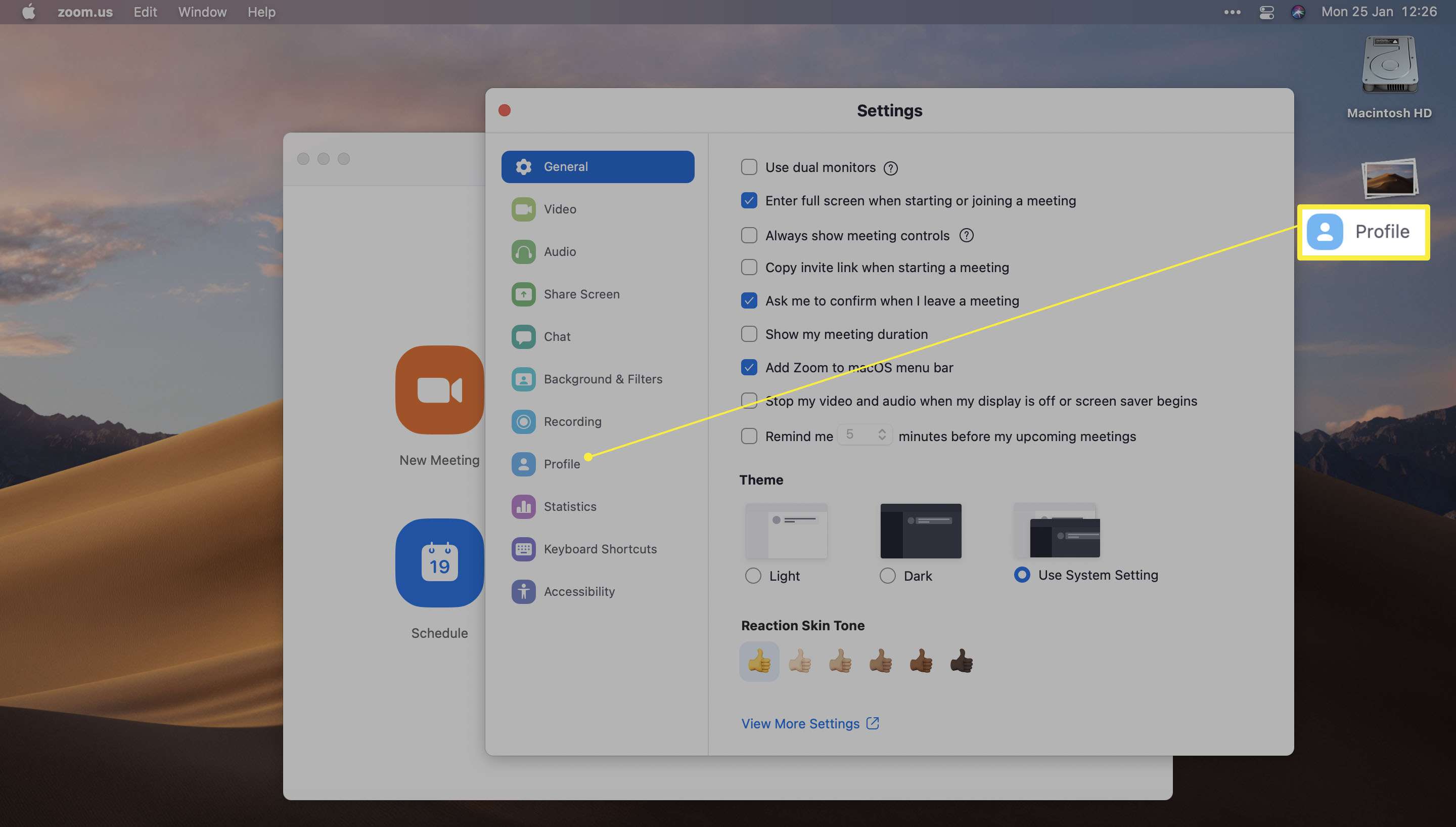
-
Klepněte na Upravit můj profil.
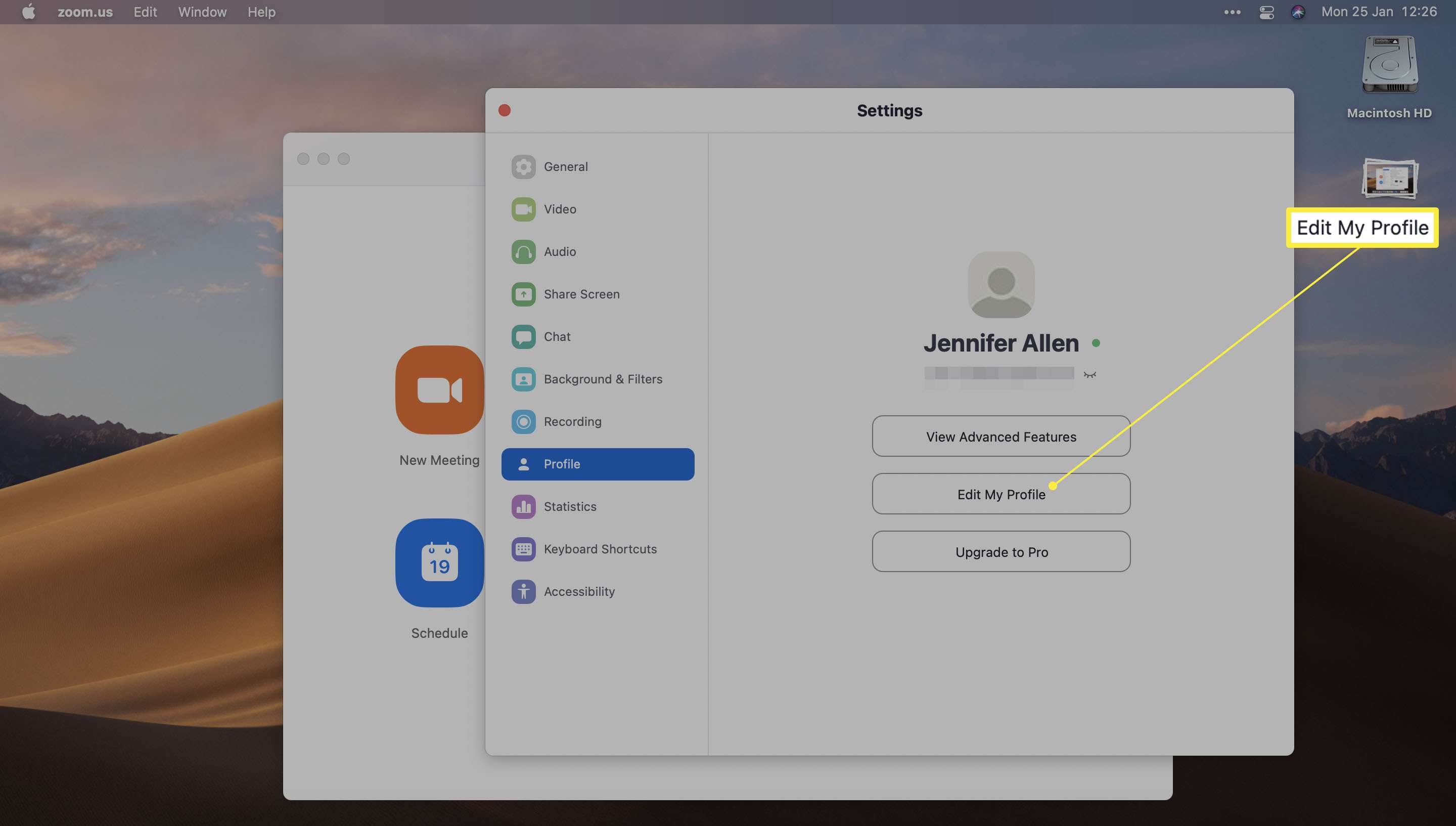
-
Klepněte na Upravit vedle vašeho jména.
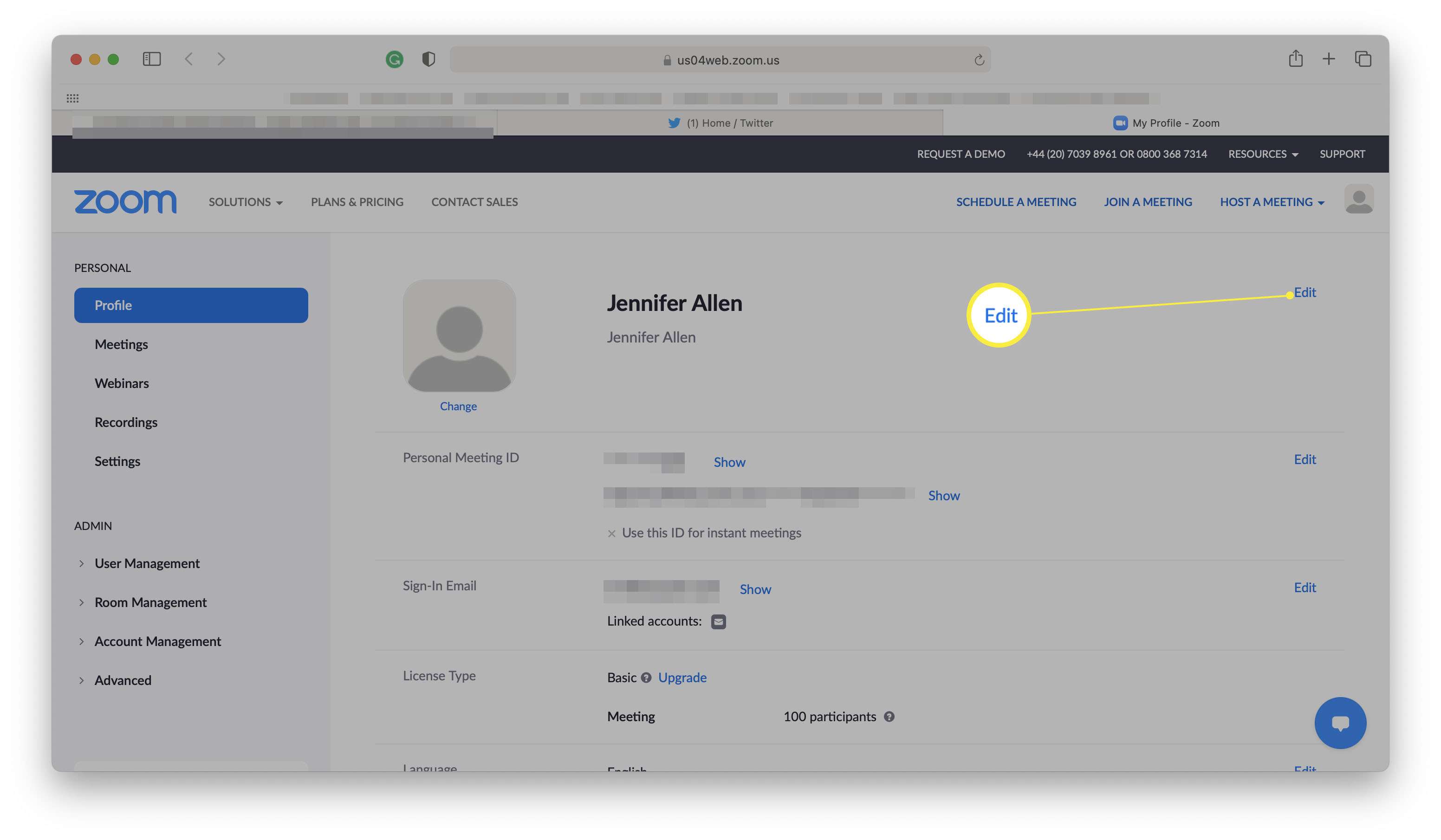
Možná se budete muset nejprve přihlásit do svého účtu Zoom pomocí prohlížeče.
-
Změňte název v části Zobrazovaný název na zvolený název.
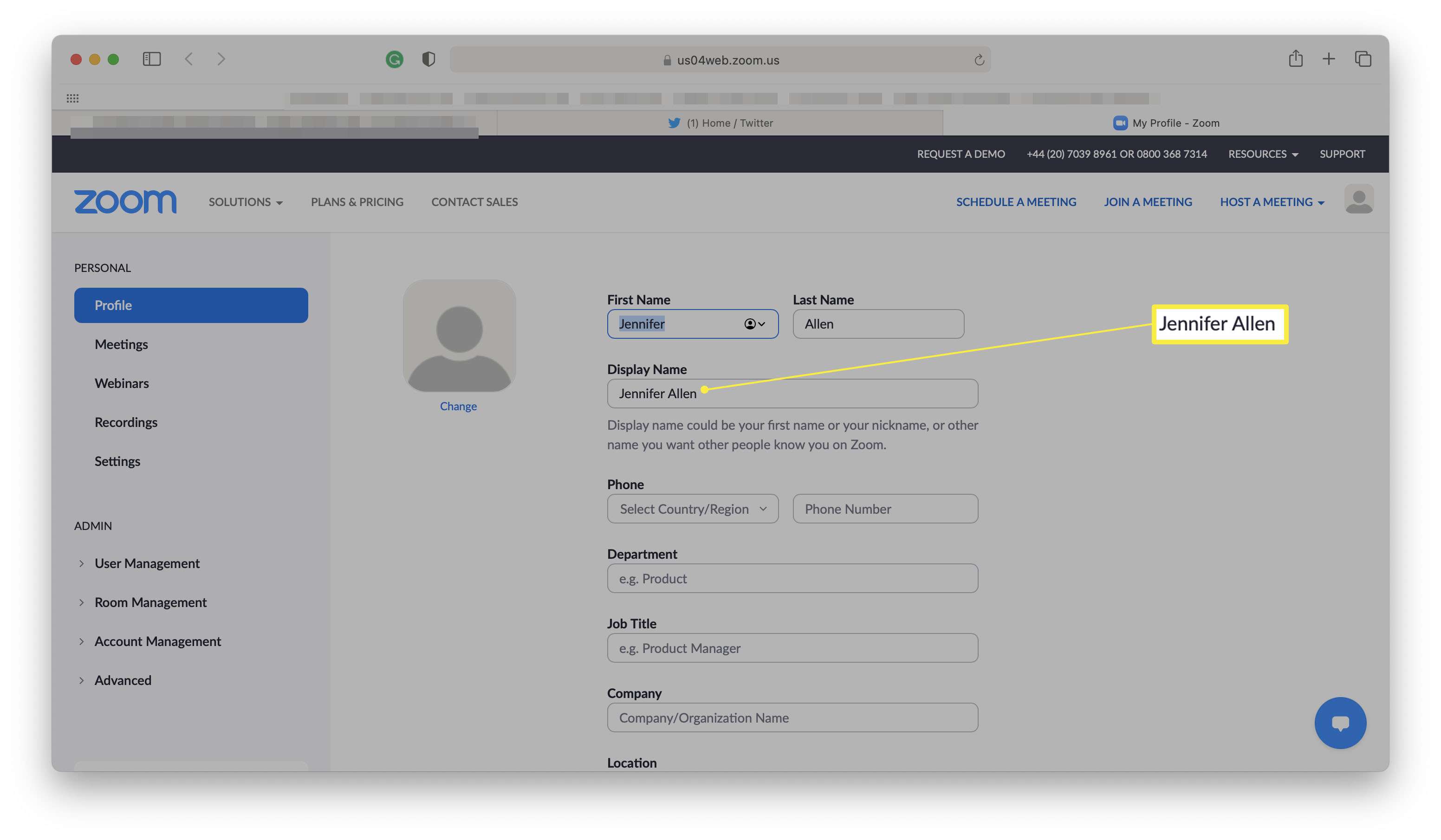
-
Přejděte dolů a klikněte Uložit změny.
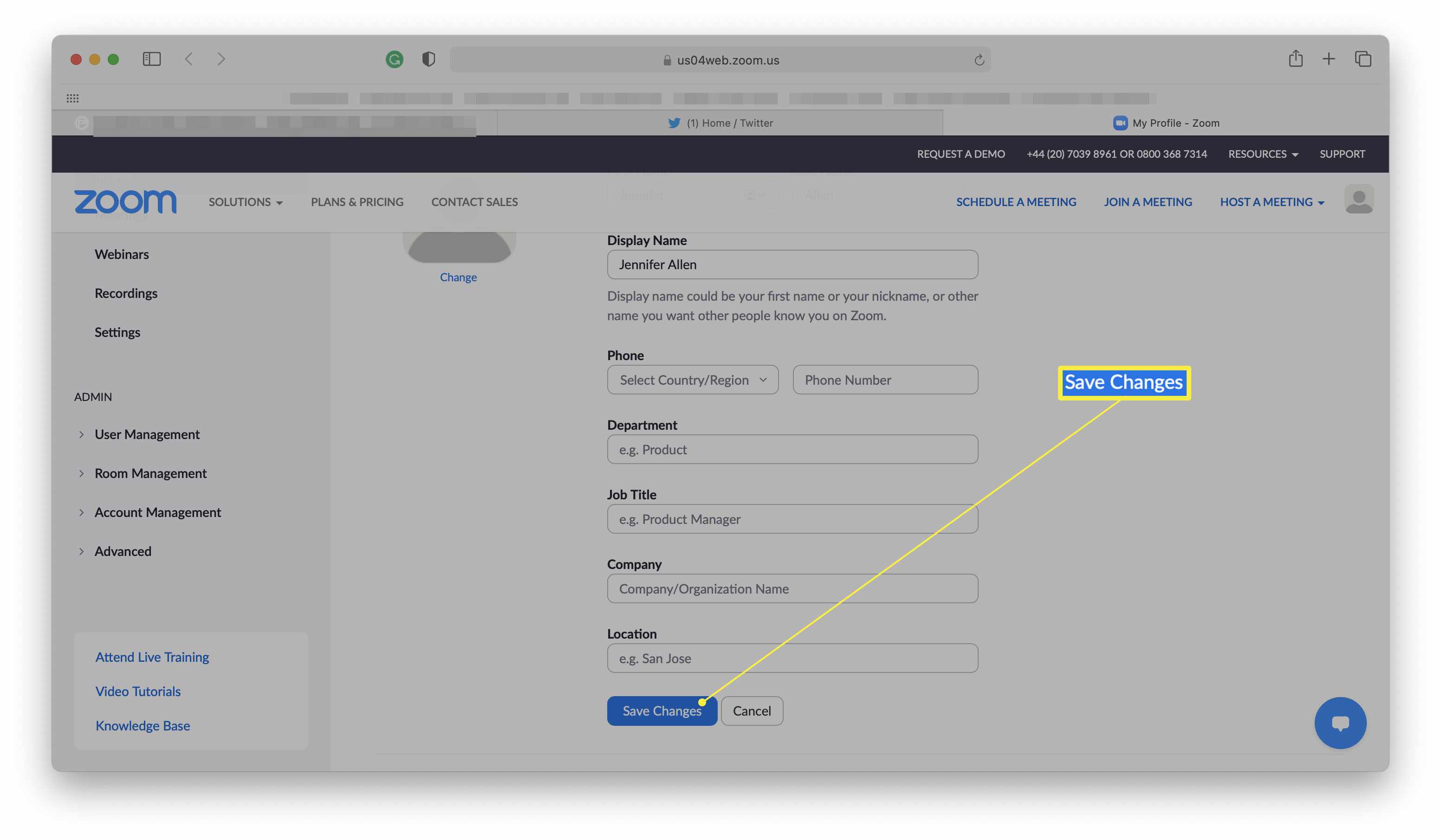
-
Vaše jméno bylo nyní úspěšně změněno na všech schůzkách.
Jak změnit své jméno na Zoom před připojením ke schůzce v iOS nebo Androidu
Pokud na smartphonu pravidelně používáte aplikaci Zoom, postup při změně jména je trochu jiný. Tady je co dělat.
-
Otevřete Zoom.
-
Klepněte na Nastavení.
-
Klepněte na své profilové jméno.
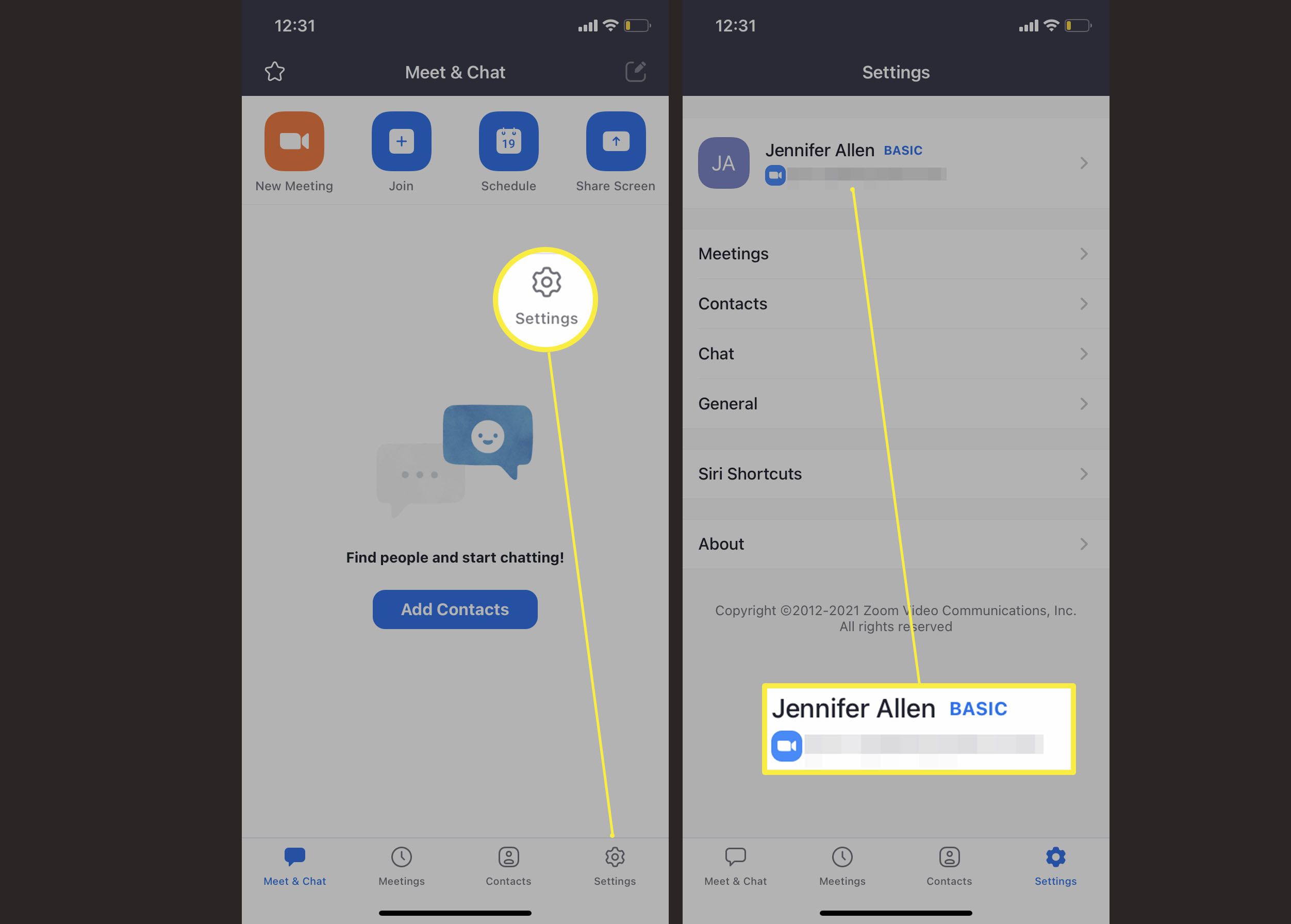
-
Klepněte na Zobrazované jméno.
-
Klepnutím na své jméno a příjmení je můžete jednotlivě změnit.
-
Klepněte na Uložit.
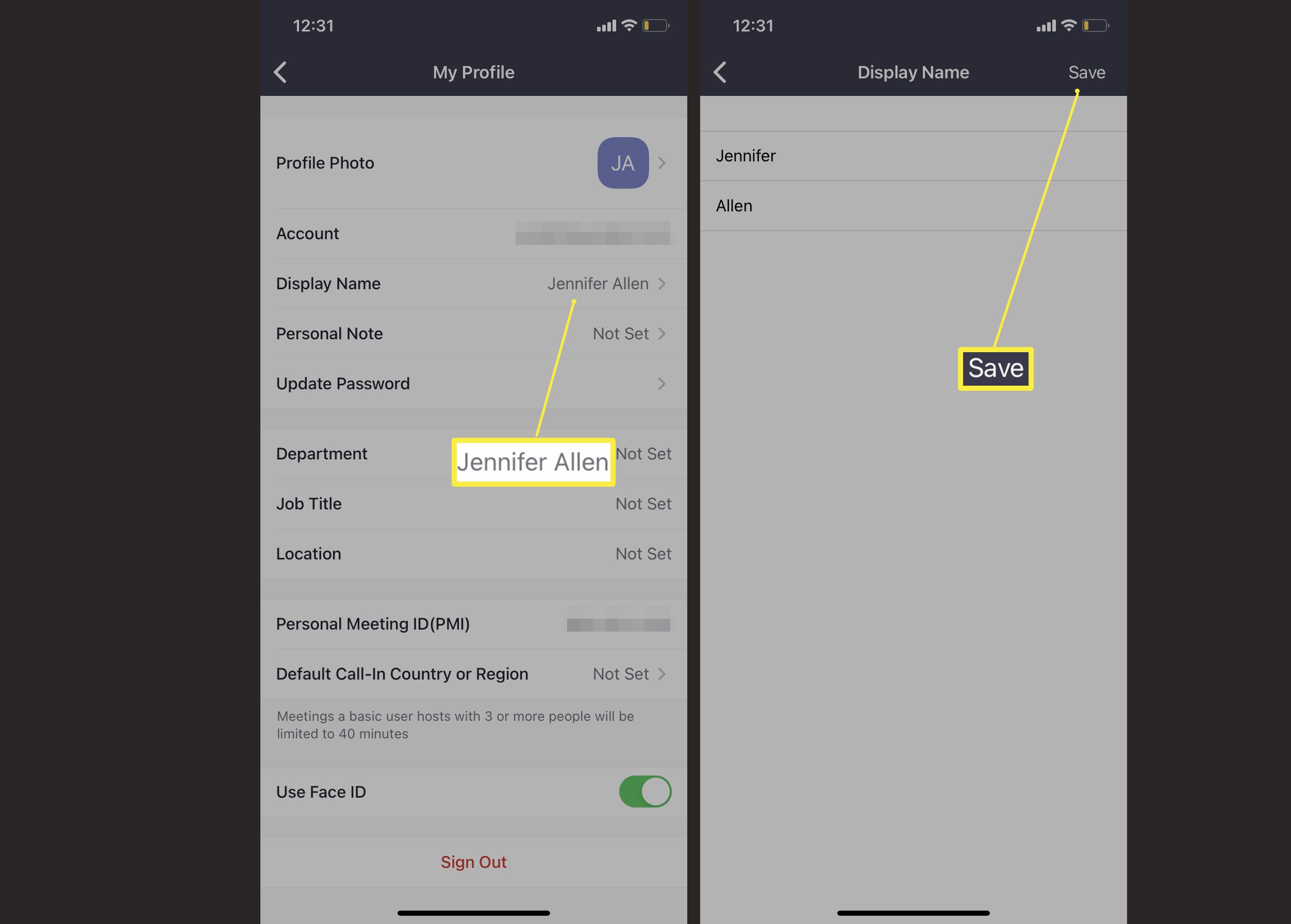
-
Vaše zobrazované jméno bylo nyní úspěšně změněno.
Jak změnit název zvětšení během schůzky na PC nebo Mac
Pokud jste uprostřed schůzky a uvědomíte si, že chcete změnit své jméno, budete to muset udělat prostřednictvím trochu jiných možností než před připojením ke schůzce. Přečtěte si, jak vysvětlujeme, jak to udělat na PC nebo Mac. V závislosti na tom, jak je schůzka nastavena, možná budete muset počkat, až hostitel změnu vaší jména schválí.
-
Otevřete Zoom.
-
Připojte se ke schůzce.
-
Klepněte na Účastníci.
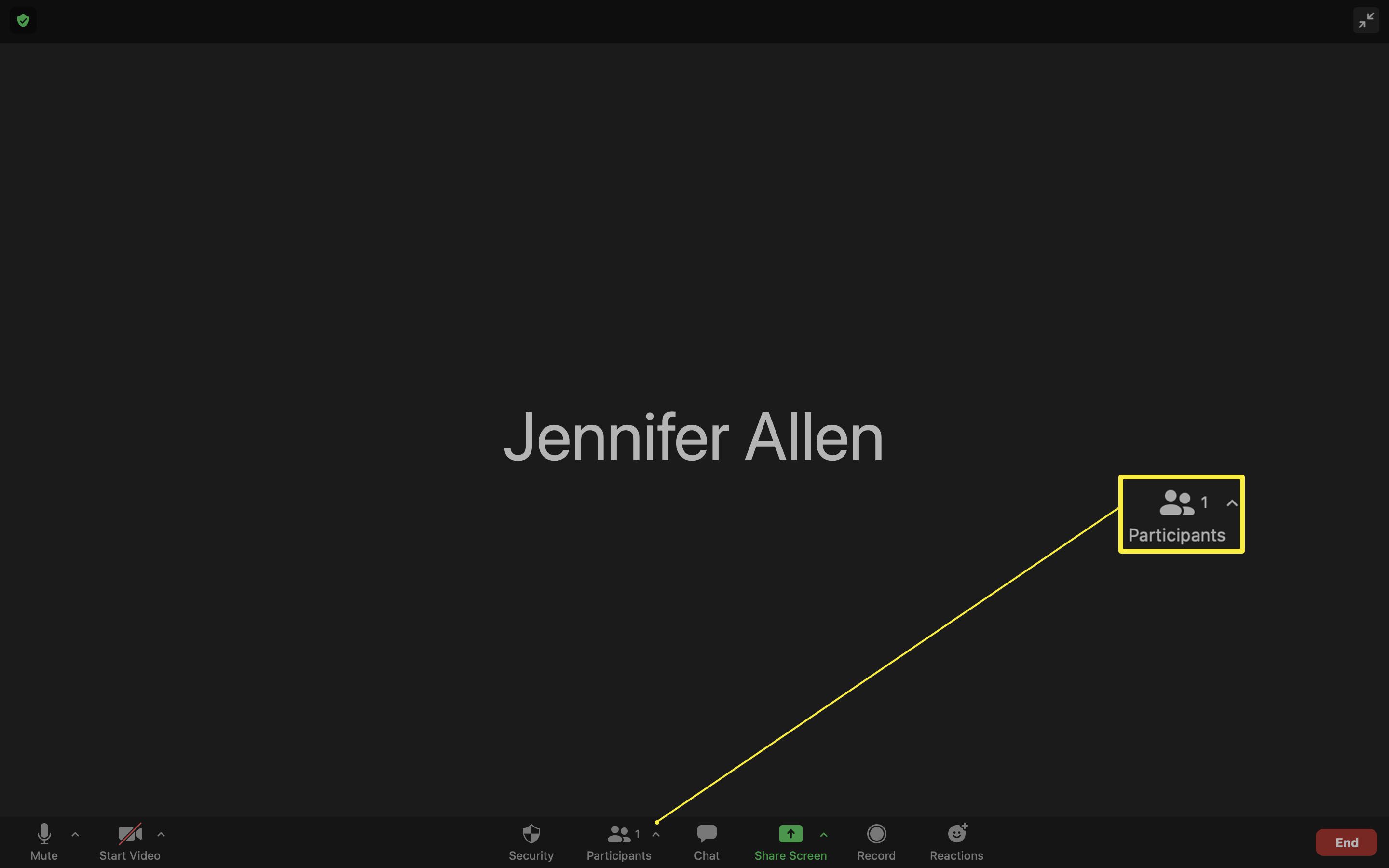
-
Umístěte ukazatel myši na své jméno v seznamu účastníků.
-
Klepněte na Více.
-
Klepněte na Přejmenovat.
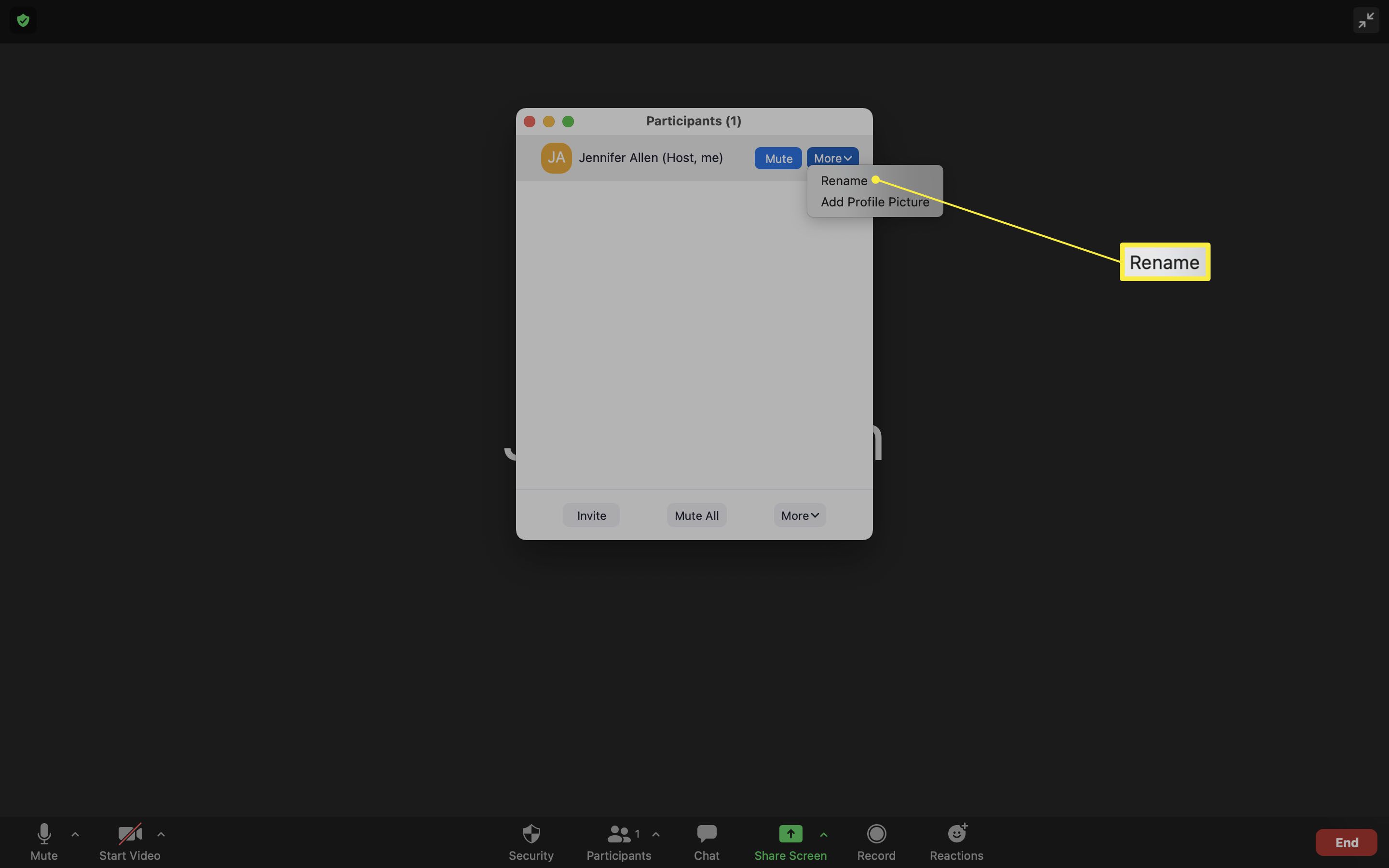
-
Zadejte požadované jméno a klikněte Přejmenovat.
-
Vaše jméno bylo nyní během schůzky změněno.
Jak změnit název lupy během schůzky v systému iOS nebo Android
Pokud chcete během schůzky v systému iOS nebo Android změnit své jméno v aplikaci Zoom, je metoda poměrně jednoduchá. Zde je návod, jak na to. Stejně jako u schůzek založených na PC / Mac možná budete muset počkat, až hostitel schválí změnu vašeho jména.
-
Otevřete Zoom.
-
Připojte se ke schůzce.
-
Klepněte na Účastníci.
-
Klepněte na své jméno.
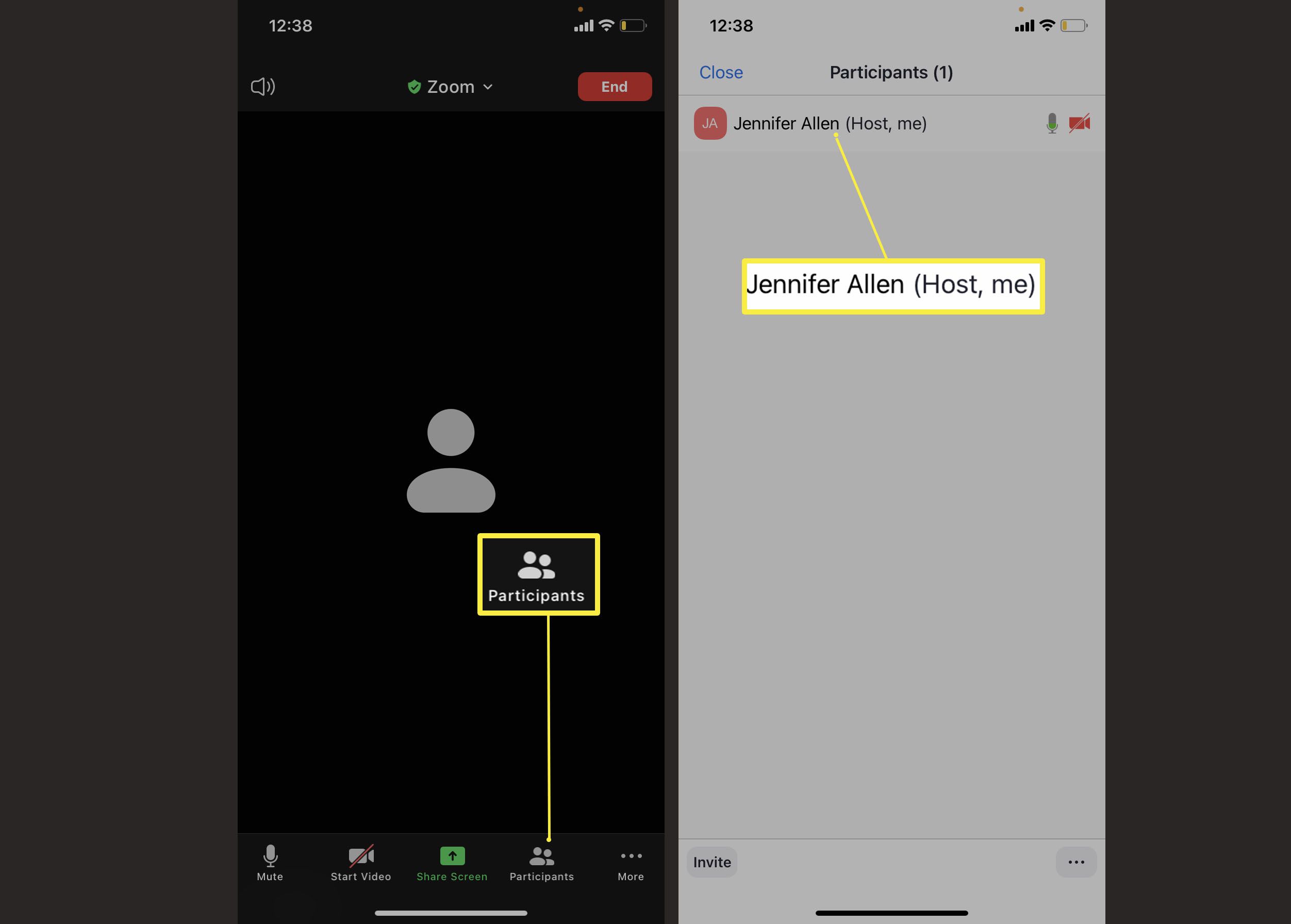
-
Klepněte na Přejmenovat.
-
Zadejte své jméno a klepněte na Hotovo.
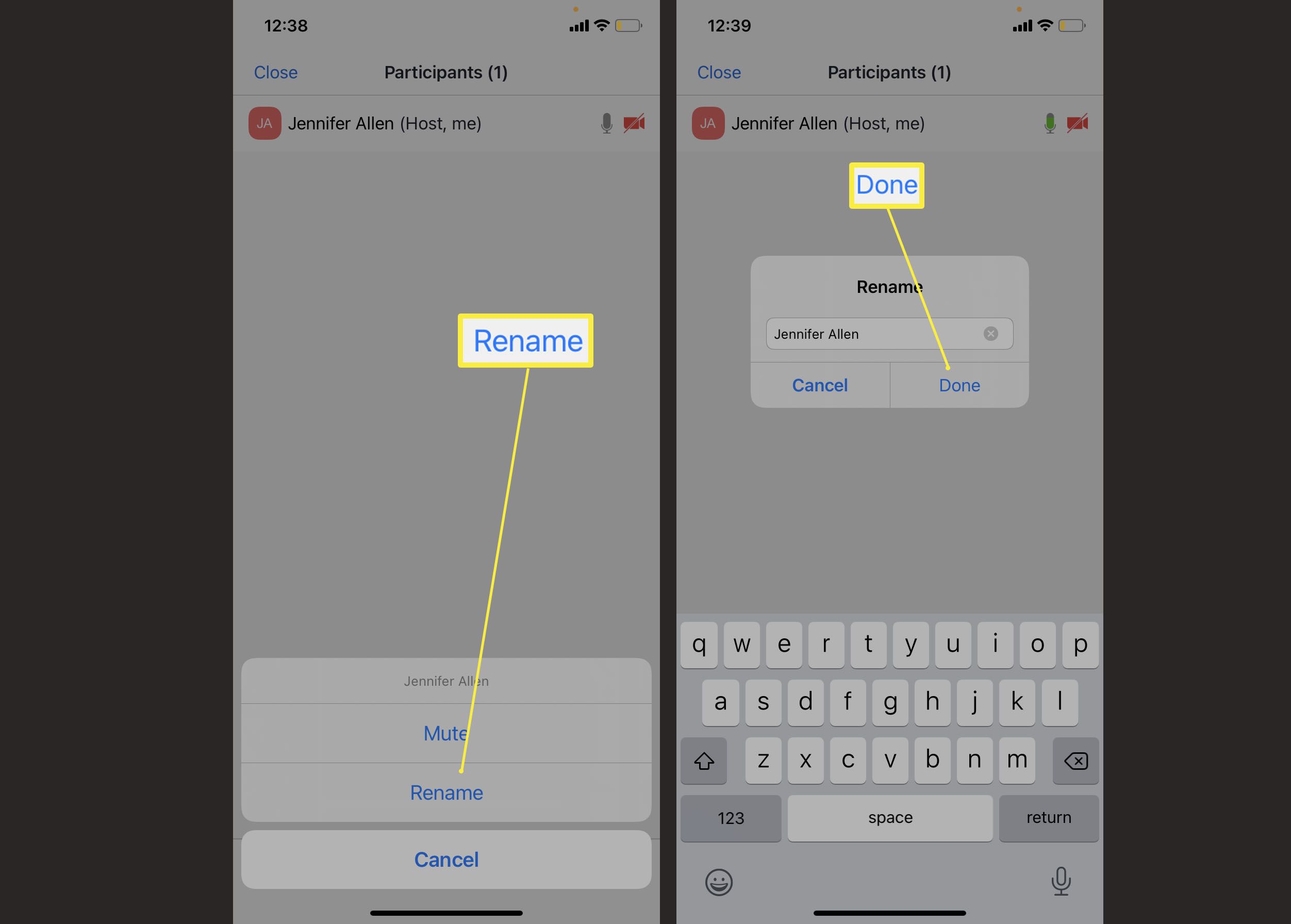
-
Vaše jméno se nyní během schůzky změnilo.
Jak změnit své jméno na Zoom prostřednictvím webových stránek
Pokud chcete změnit své zobrazované jméno prostřednictvím webu, například ještě předtím, než se budete muset na schůzku přihlásit do aplikace, je to jednoduché, když víte jak. Zde je třeba hledat a co změnit.
-
Přejít na https://zoom.us/
-
Klepněte na Přihlásit se a zadejte své přihlašovací údaje.
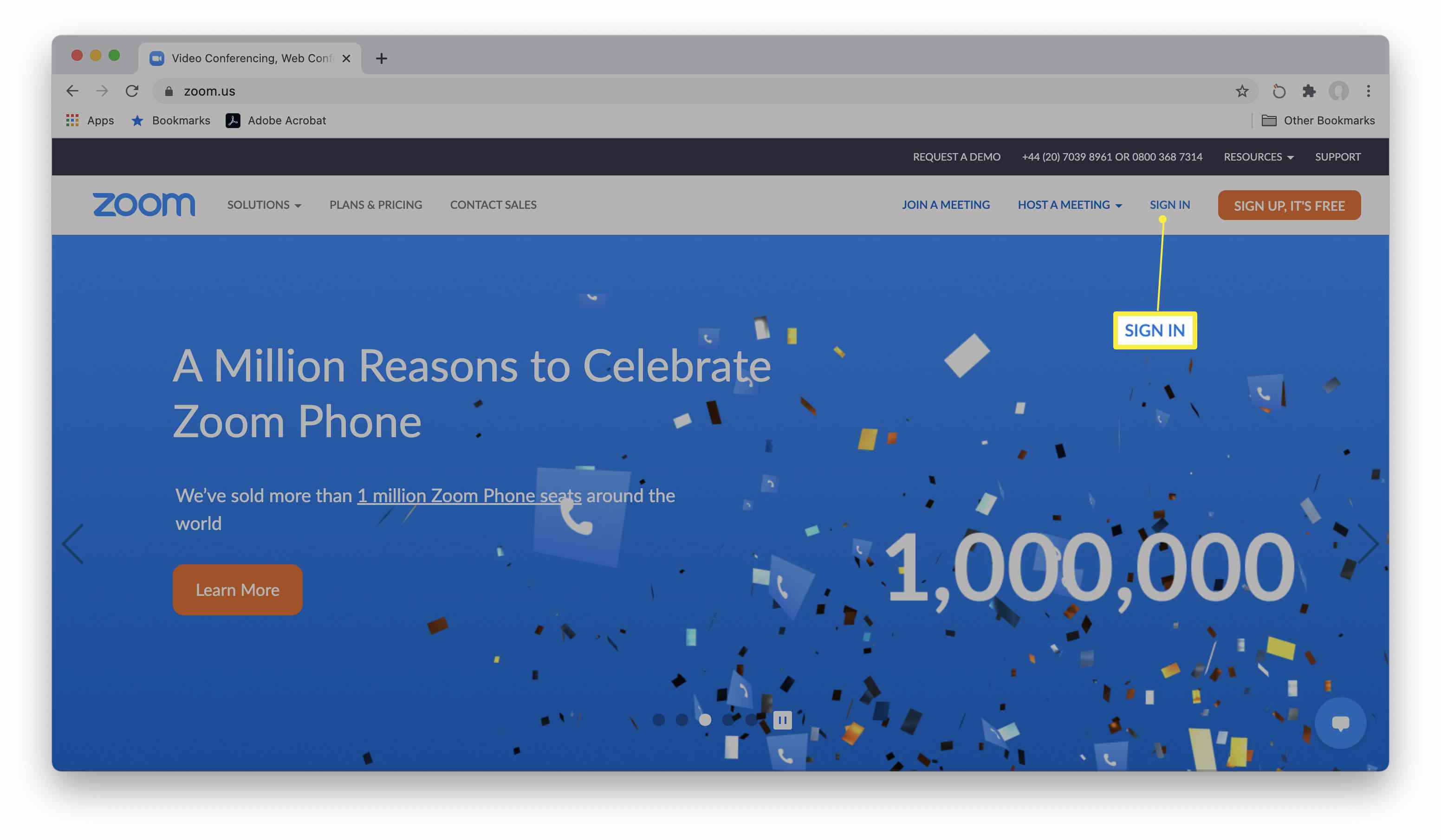
-
Klepněte na Upravit vedle vašeho jména.
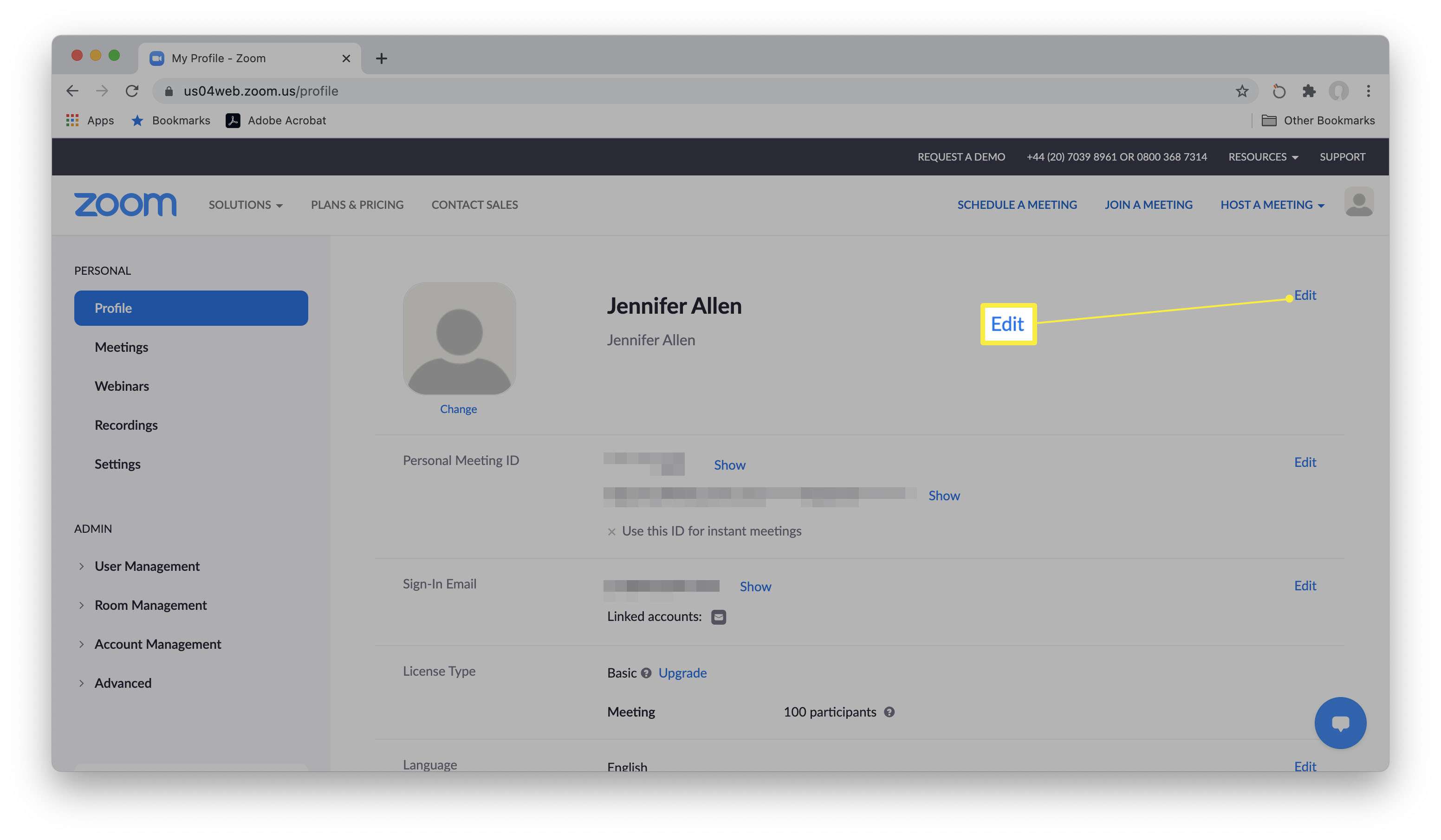
-
Klikněte pod Zobrazované jméno a zadejte nový požadovaný název.
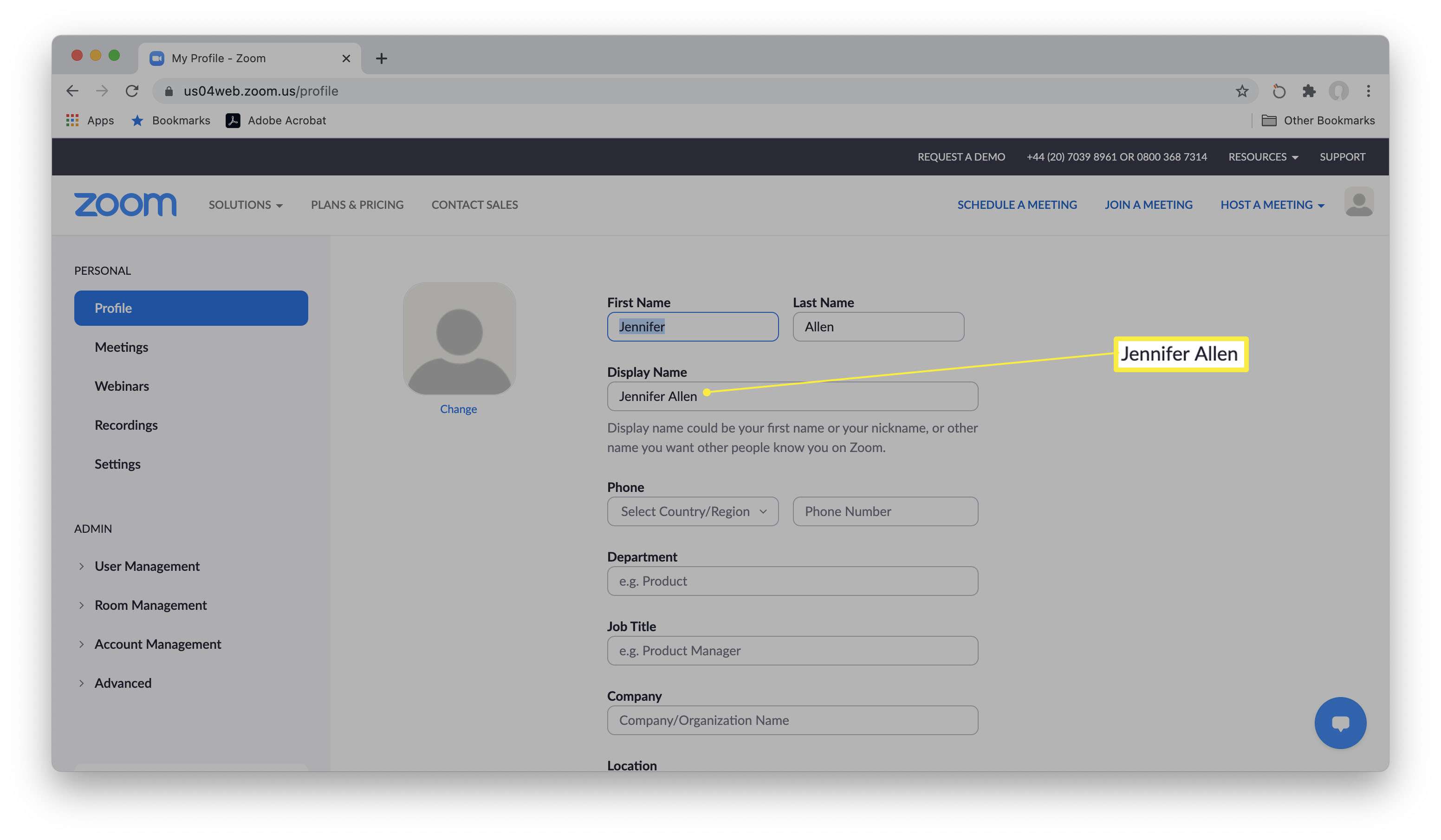
-
Přejděte dolů a klikněte Uložit změny.
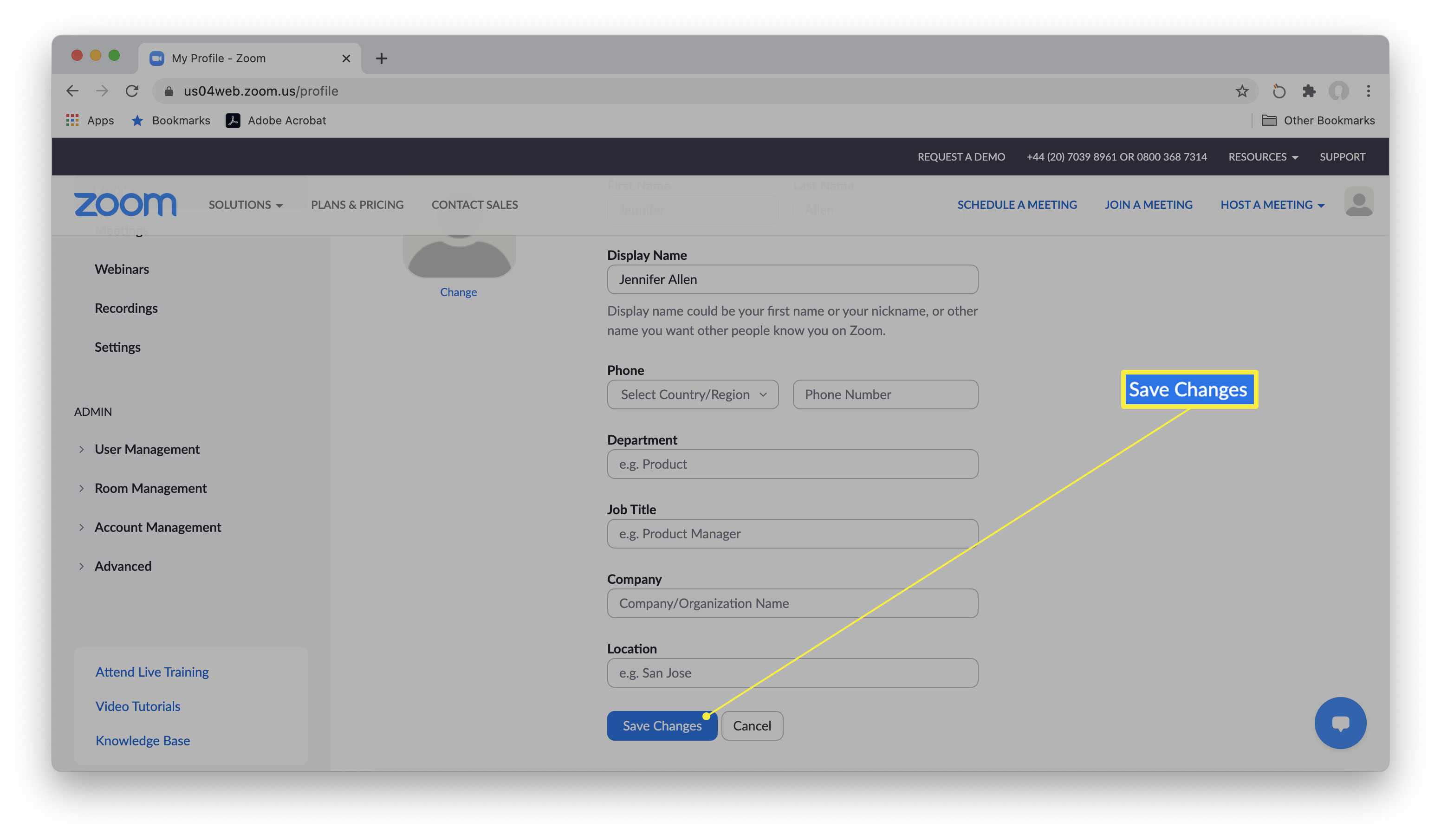
-
Vaše jméno je nyní při změně přiblížení úspěšně změněno.