
Co je třeba vědět
- Ve Windows: Klikněte na Ztlumit tlačítko (levý dolní roh obrazovky) nebo stiskněte ALT + A na klávesnici.
- V systému Mac: Klikněte na ikonu Ztlumit tlačítko na obrazovce nebo stiskněte Command + Shift + A.
- Na mobilu: Klepněte na obrazovku a poté na Ztlumit (vlevo dole).
Tento článek vysvětluje, jak ztlumit a zrušit ztlumení sebe nebo ostatních během volání Zoom. Pokyny pokrývají Windows, Mac a mobilní zařízení pro účastníky i hostitele.
Jak se ztlumit při přiblížení
Proces se liší v závislosti na zařízení, které používáte.
Jak se umlčet na Windows nebo Mac
To je rychlé a snadné: Pohybem myši přes okno Zvětšení zobrazíte panel nabídek dole. V levém dolním rohu klikněte na Ztlumit. Tlačítko se změní tak, aby zobrazovalo červenou čáru přes mikrofon a říkalo Zrušit ztlumení. K dosažení stejné věci můžete také použít klávesnici: Ve Windows stiskněte ALT + A. Na Macu stiskněte Command + Shift + A. Pokud používáte klávesnici, ujistěte se, že jste aktivně v okně Zoom, jinak klávesy nebudou fungovat. Chcete-li to provést, jednoduše jej aktivujte kliknutím na zvětšovací okno kdekoli.
Pokud potřebujete mluvit, stačí znovu zobrazit tlačítko a kliknout Zapnout zvuk aby vás všichni slyšeli nebo stiskli ALT + A (Windows) nebo Shift + Command + A (Mac) na klávesnici.
Jak ztlumit z mobilního zařízení
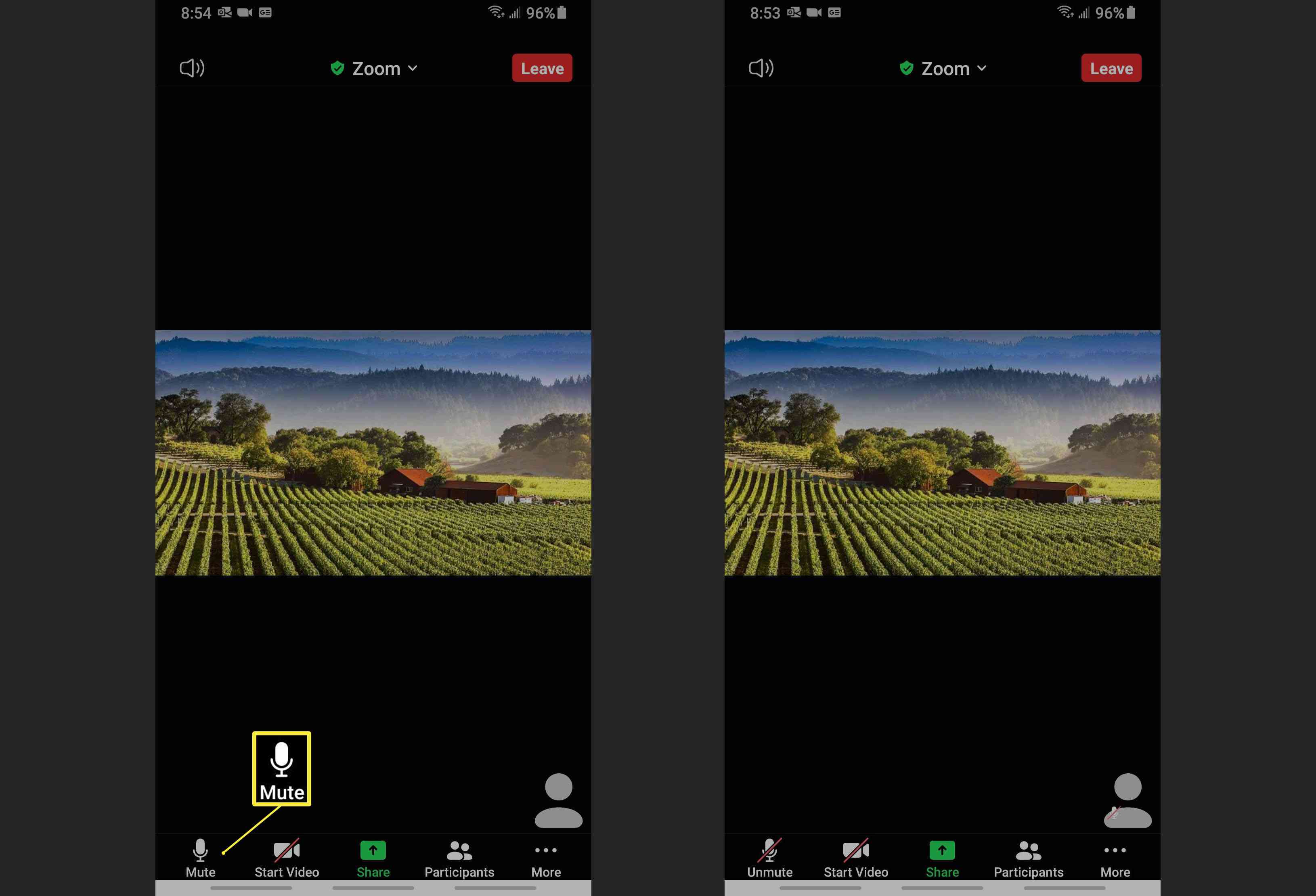
Zůstat zticha na mobilním zařízení je snadné, ale musíte si uvědomit, že klepnutím na obrazovku najdete příkaz. Jakmile to uděláte, v levém dolním rohu obrazovky se zobrazí stejná ikona mikrofonu. Stačí klepnout Ztlumit ztichnout. Chcete-li zapnout zvuk, když potřebujete mluvit, klepnutím na obrazovku znovu otevřete příkaz a potom klepněte na Zapnout zvuk.
Jak ztišit ostatní během volání zoomu
Pokud jste hostitelem a potřebujete na schůzce udržovat lidi v klidu, můžete to udělat prostřednictvím aplikace v části Účastníci. Pro Windows, Mac nebo mobilní zařízení postupujte takto:
-
Umístěte ukazatel myši na obrazovku Zoom.
-
Klepněte na Účastníci v nabídce, která se zobrazí v dolní části obrazovky.
-
V pravé navigační nabídce, která se otevře, máte dvě možnosti:
- Klepněte na Ztlumit vše ve spodní části nabídky ztlumíte všechny účastníky hovoru.
- Umístěte kurzor na jméno hosta a poté klikněte Ztlumit vedle jejich jména je umlčet. Na obrazovce se jim zobrazí zpráva, že jste je ztlumili.
Na mobilním zařízení se při výběru hosta zobrazí rozbalovací nabídka. Stačí kliknout Ztlumit vedle jejich jména z této nabídky někoho individuálně umlčet.
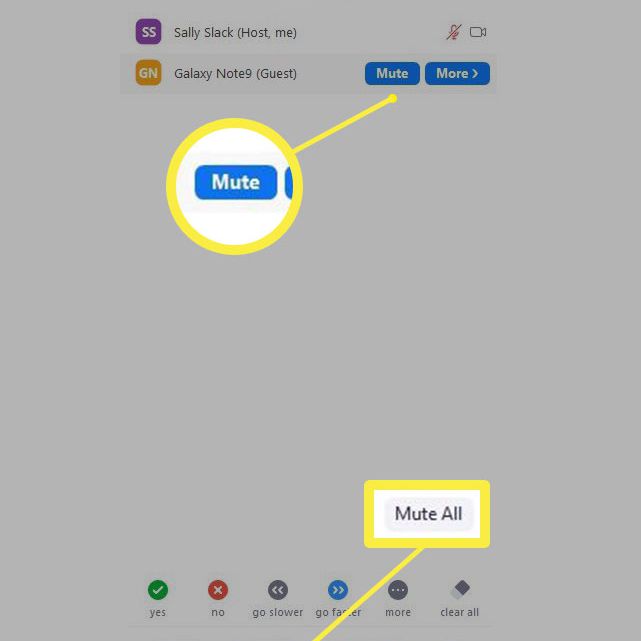
Jak ztlumit ostatní při přiblížení
Chcete-li ztlumit ostatní, otevřete nabídku Účastníci opakováním výše uvedených kroků. Zrušení ztlumení se může mírně lišit v závislosti na tom, jak je schůzka nastavena. Pokud při pokusu o zrušení ztlumení účastníka dochází k problémům, přečtěte si v tomto dokumentu dokument podpory od Zoom. Vaše akce budou přesně opačné: Kdokoli, koho jste ztlumili, nyní zobrazí možnost individuální ztlumení nebo můžete vybrat Zapnout zvuk všech tlačítko ve spodní části obrazovky Účastníci. Pokud tak učiníte, účastníkovi se na jeho obrazovce zobrazí zpráva, že jste jej požádali o zapnutí zvuku nebo o tom, že je nyní ignorován. Zpráva se bude lišit v závislosti na typu používaného zařízení. Pokud jste někoho ztlumili, přesto ho stále neslyšíte, bude muset reagovat na zprávu na své obrazovce, aby se ztlumil. K tomu dochází, když účastník používá mobilní zařízení.